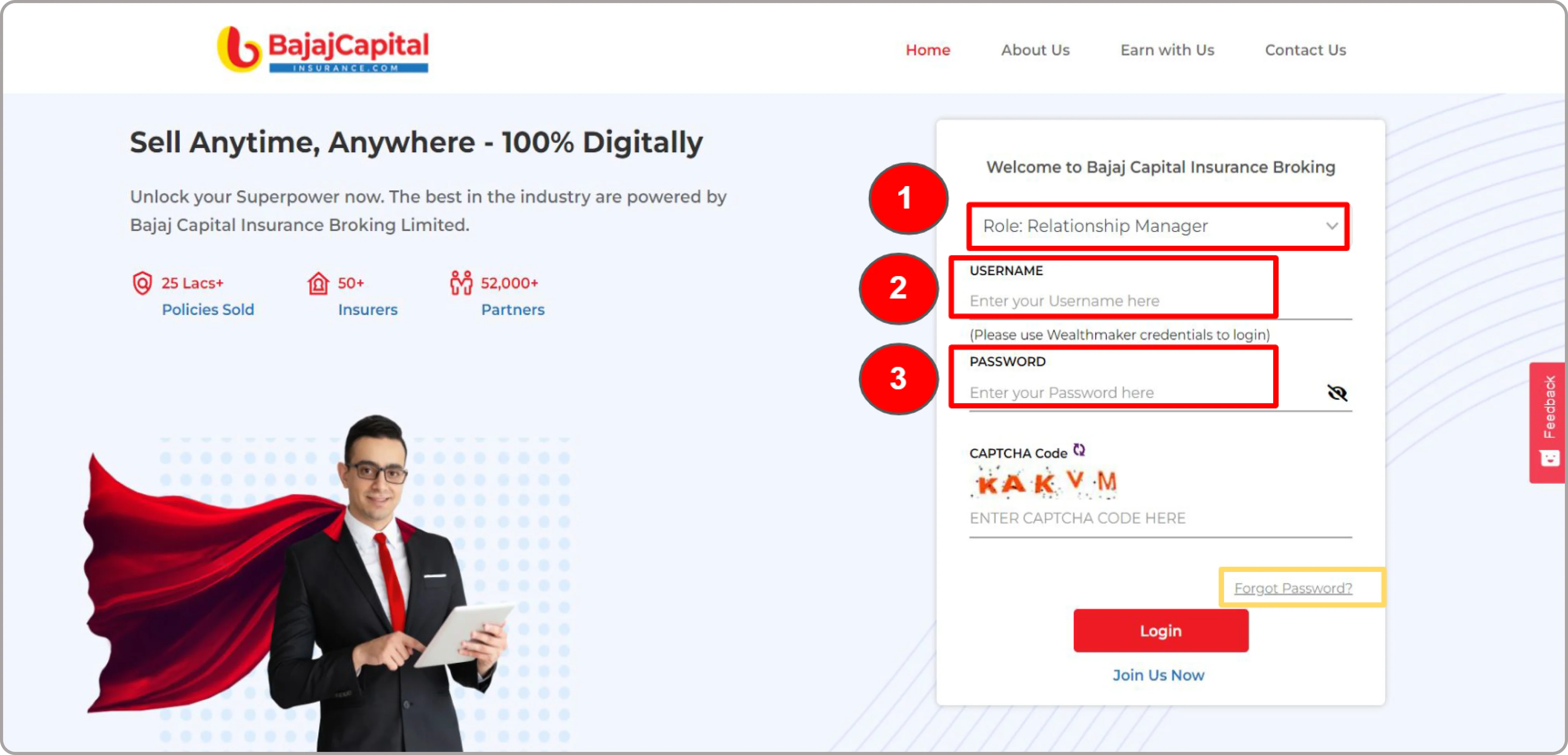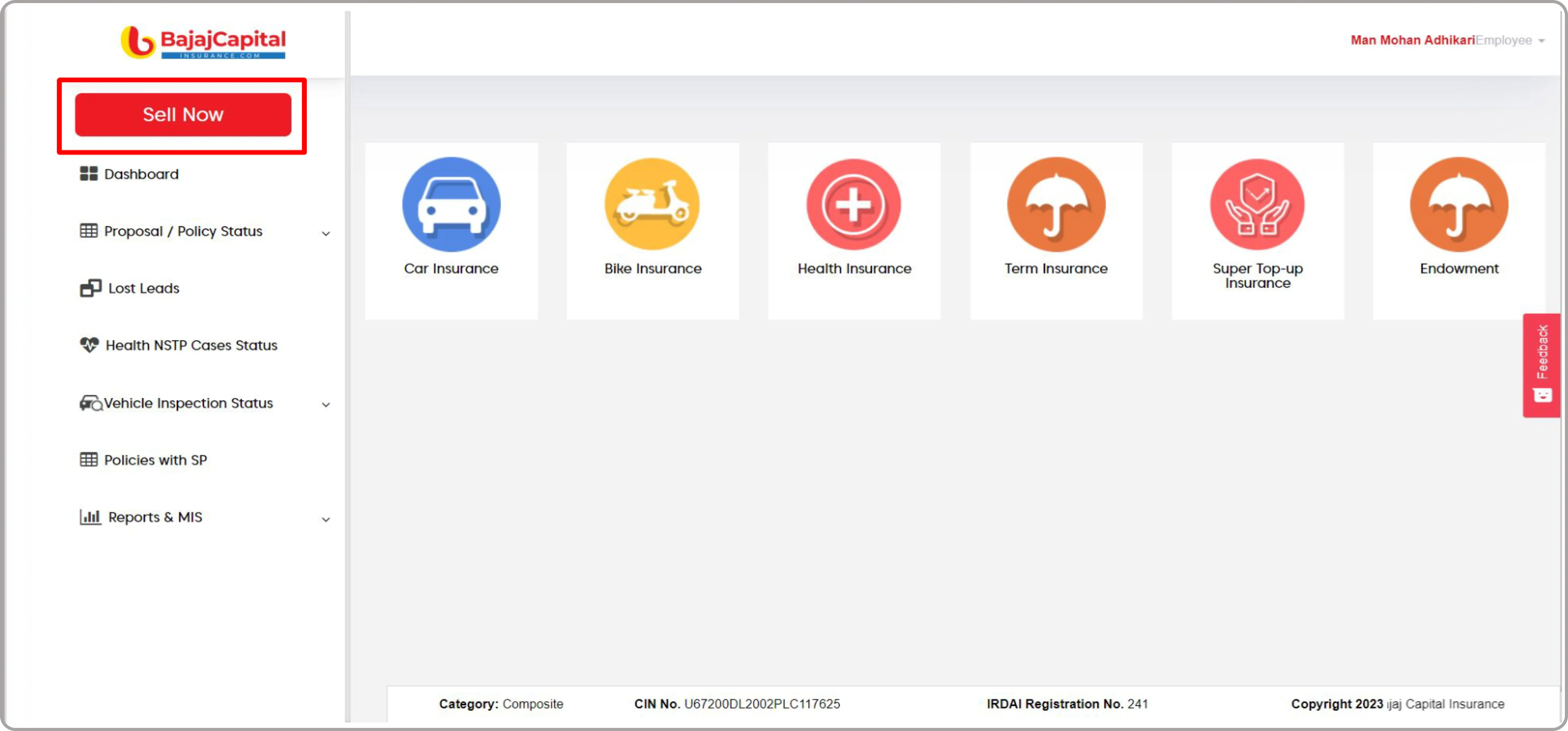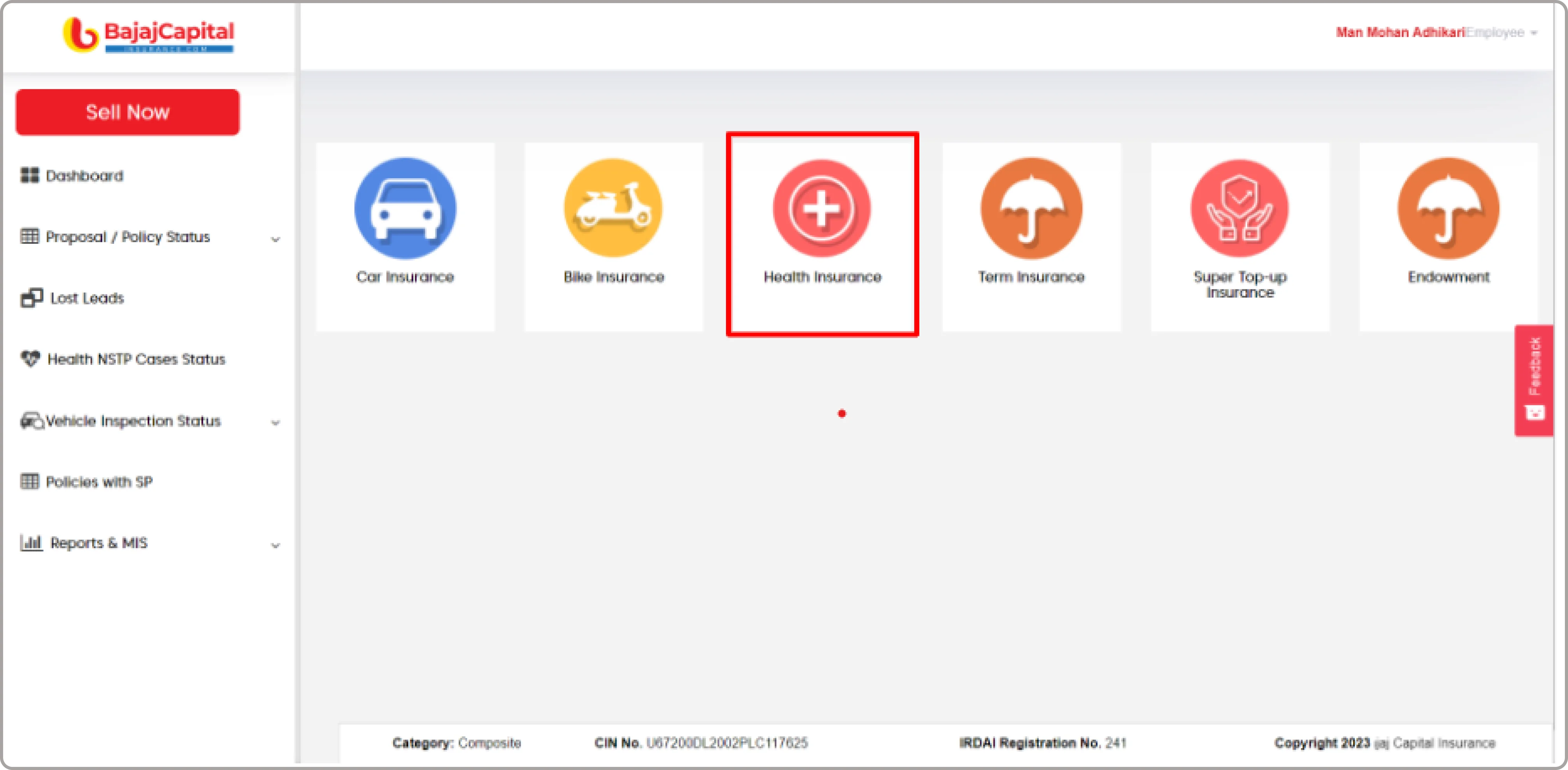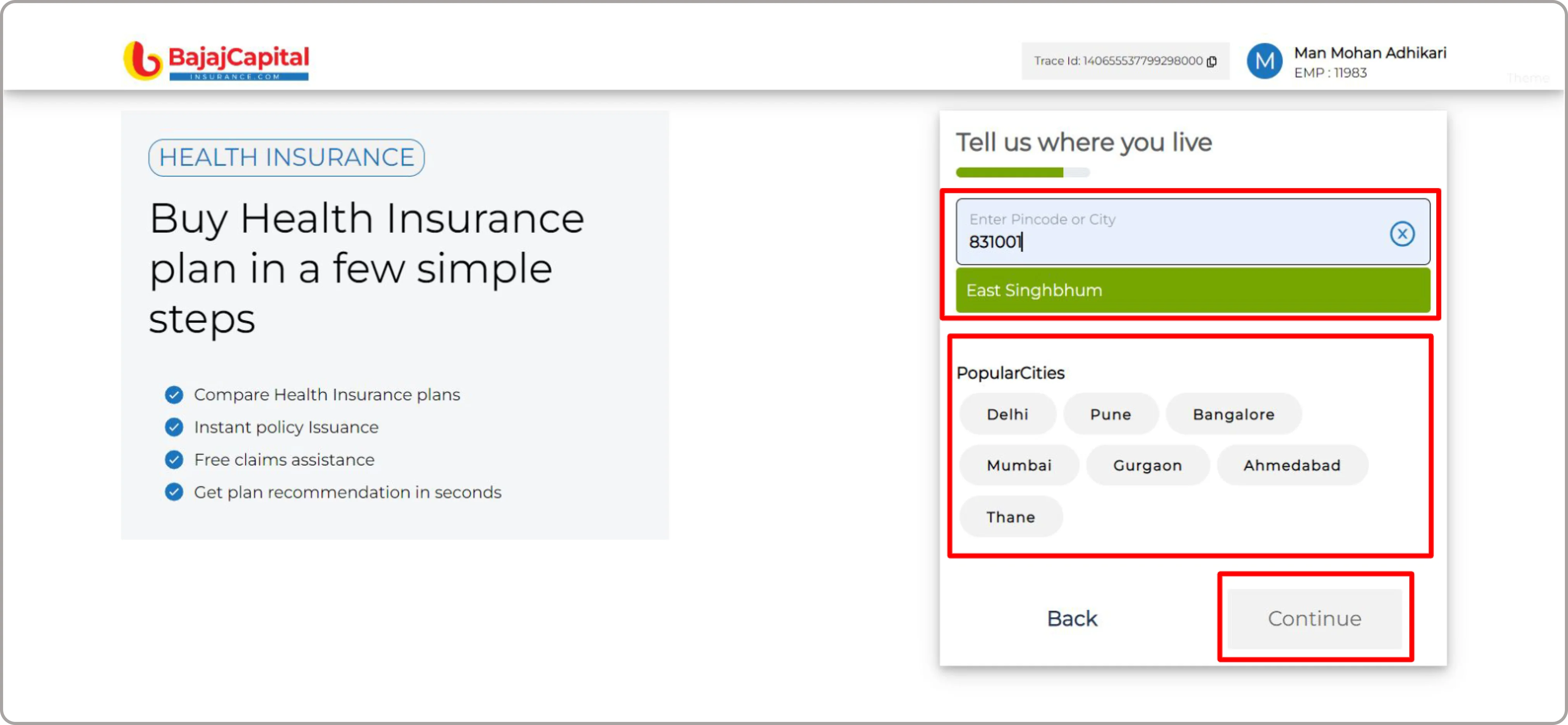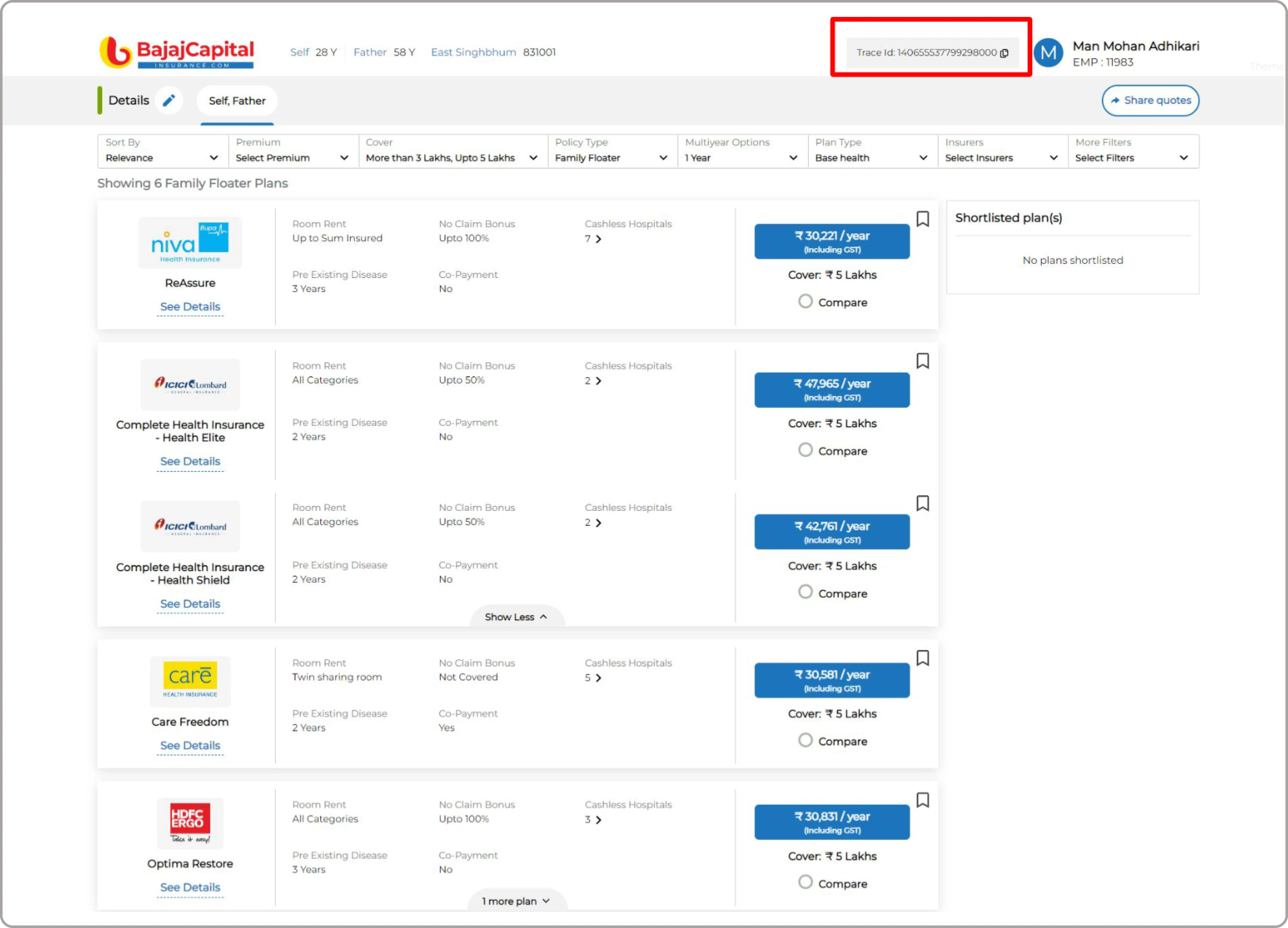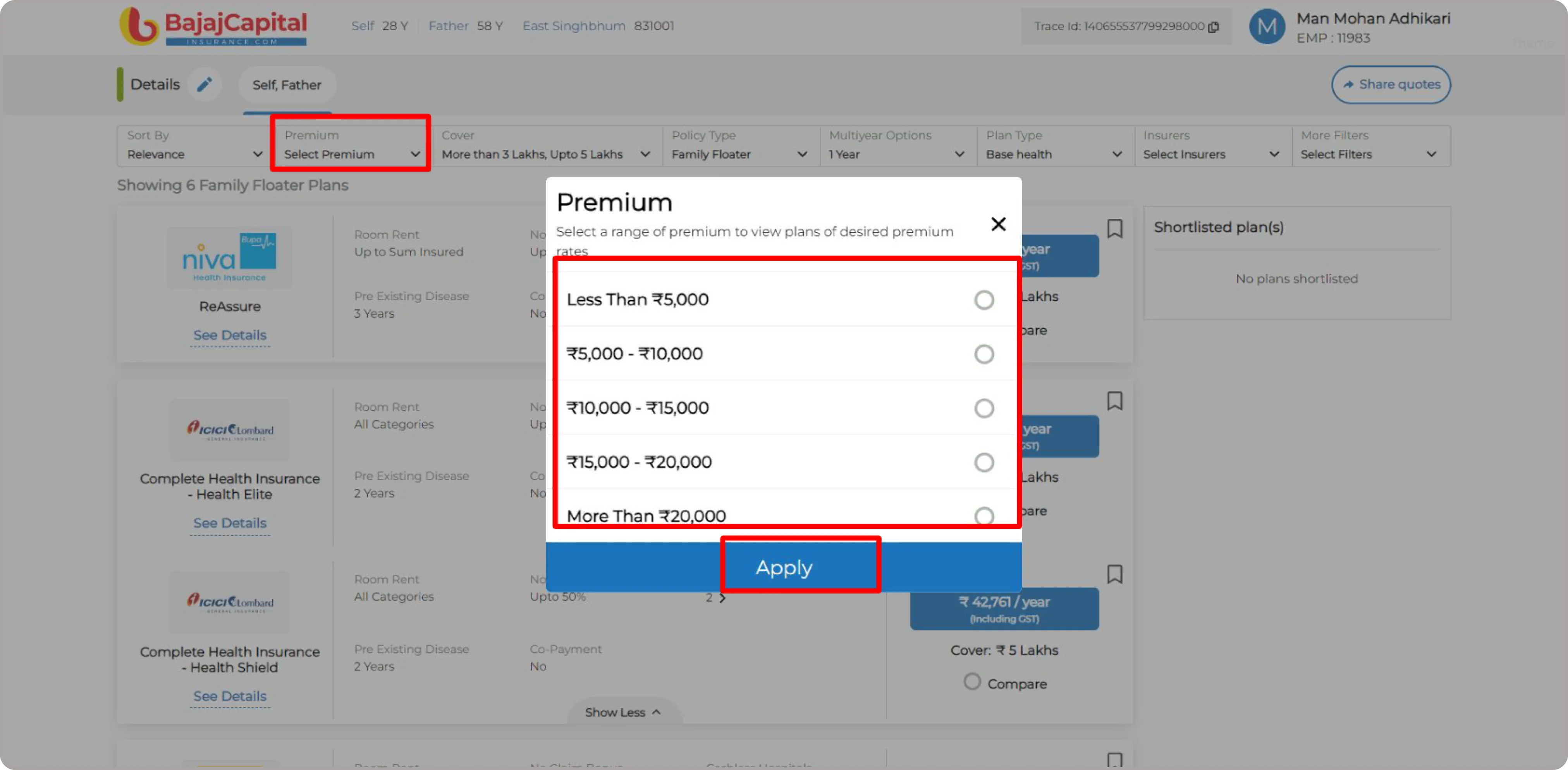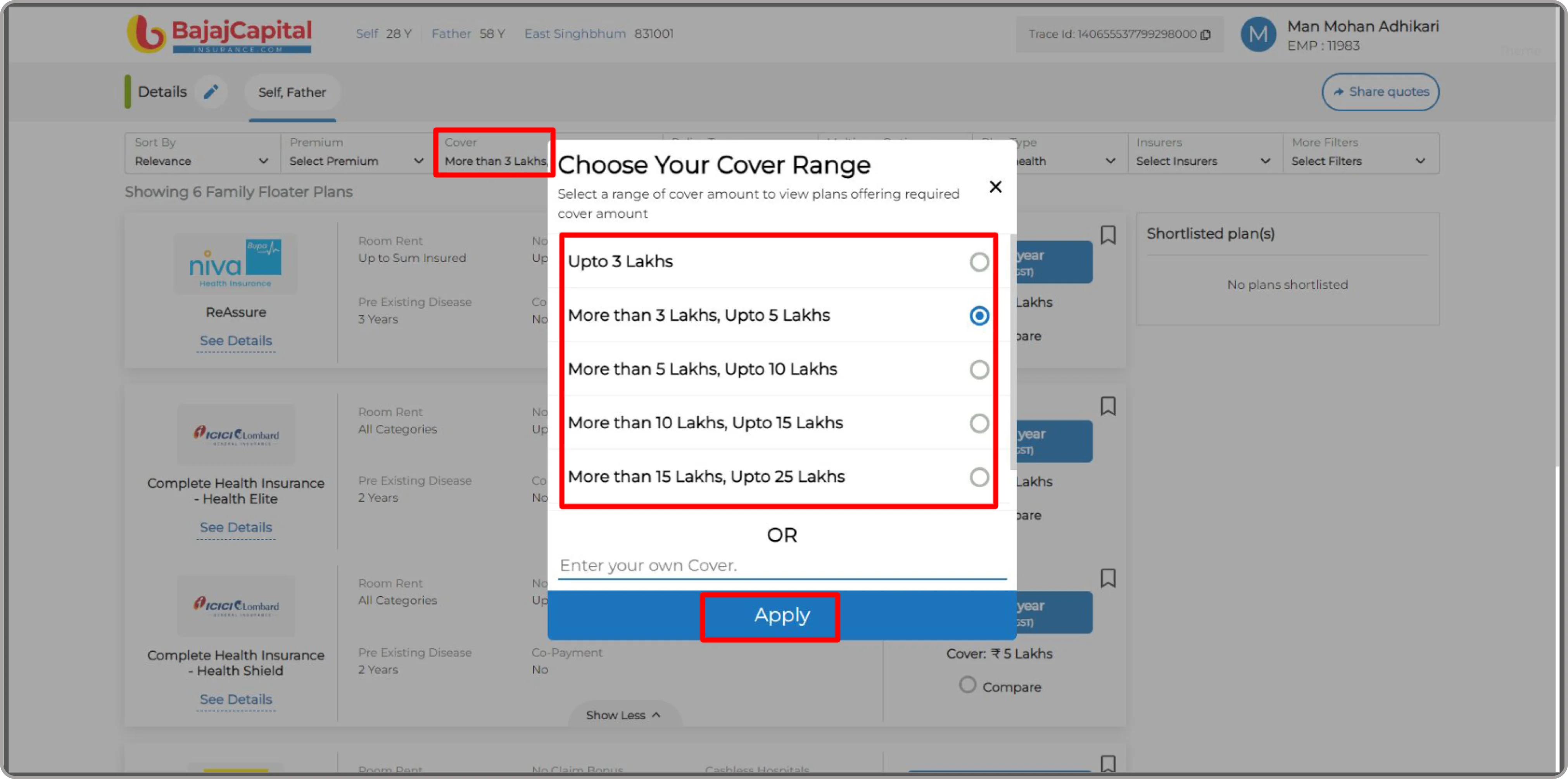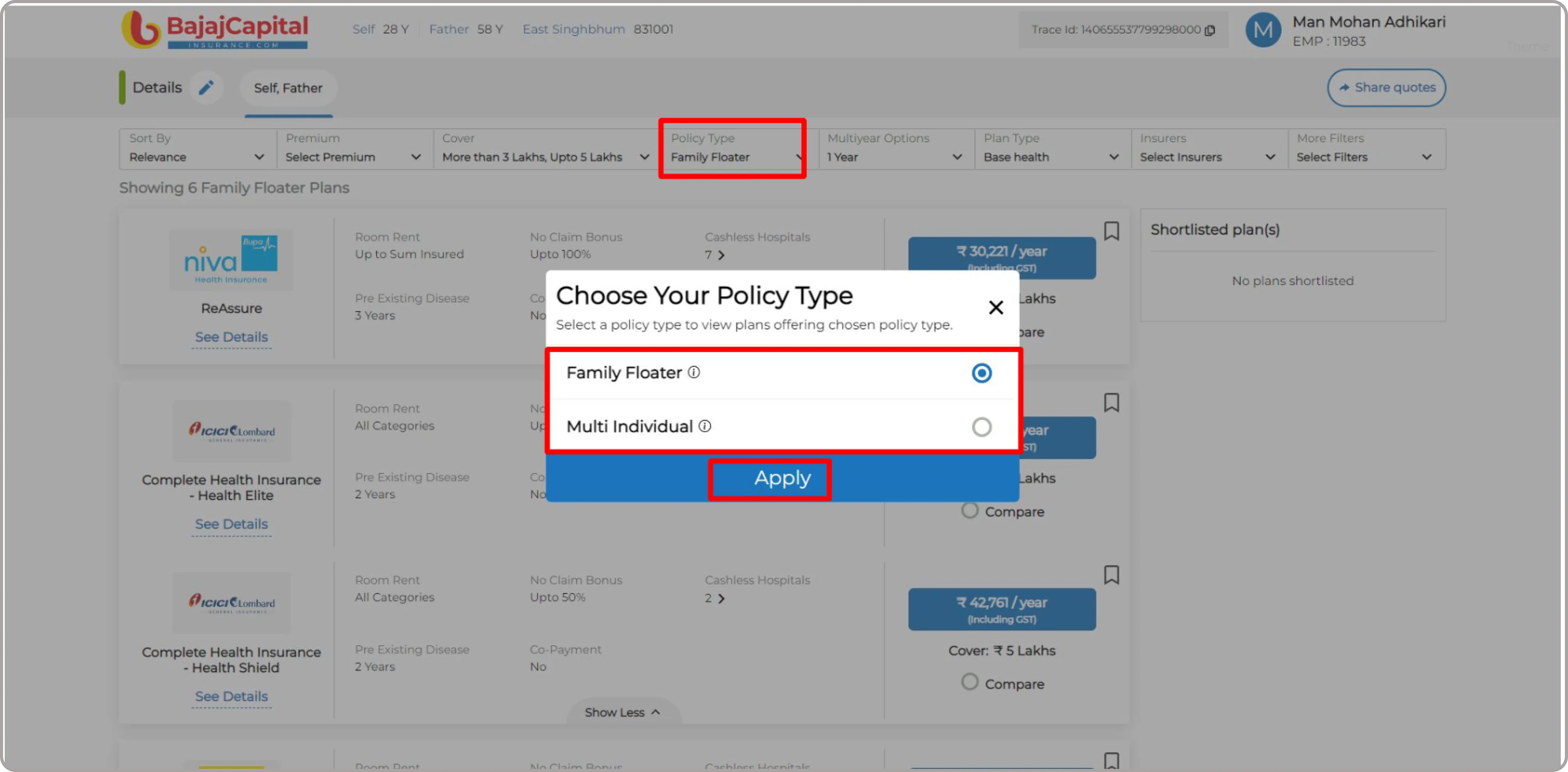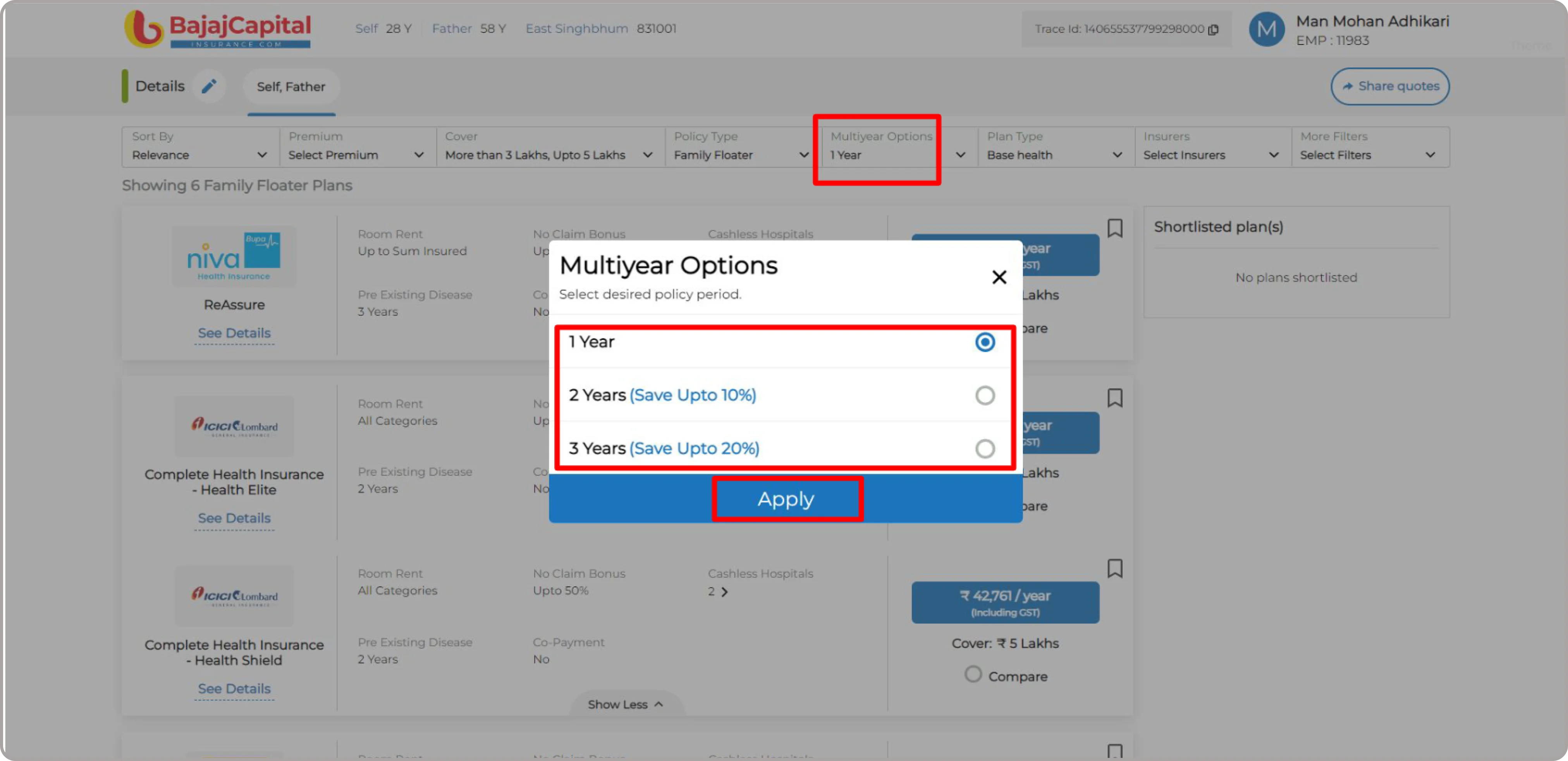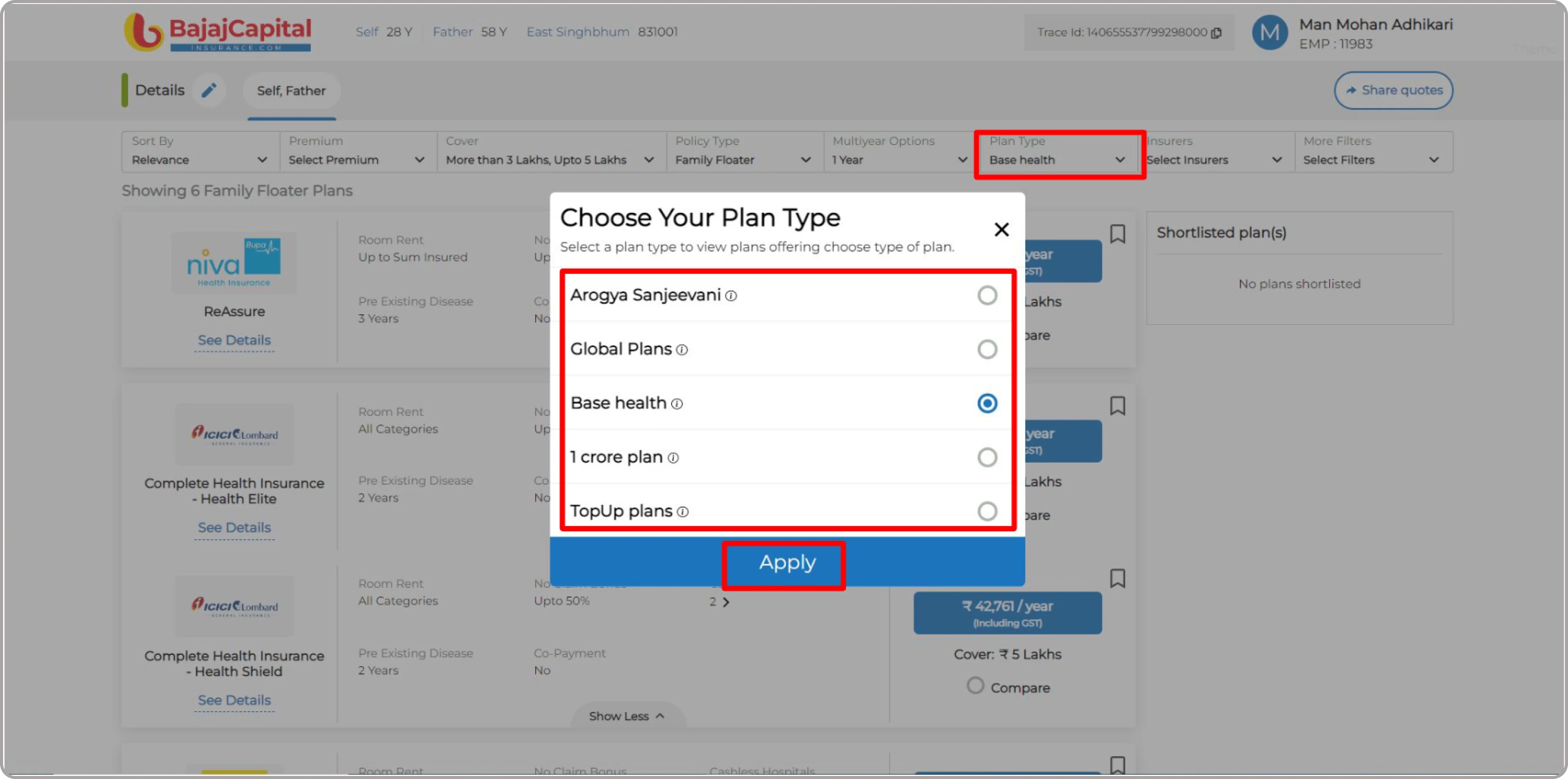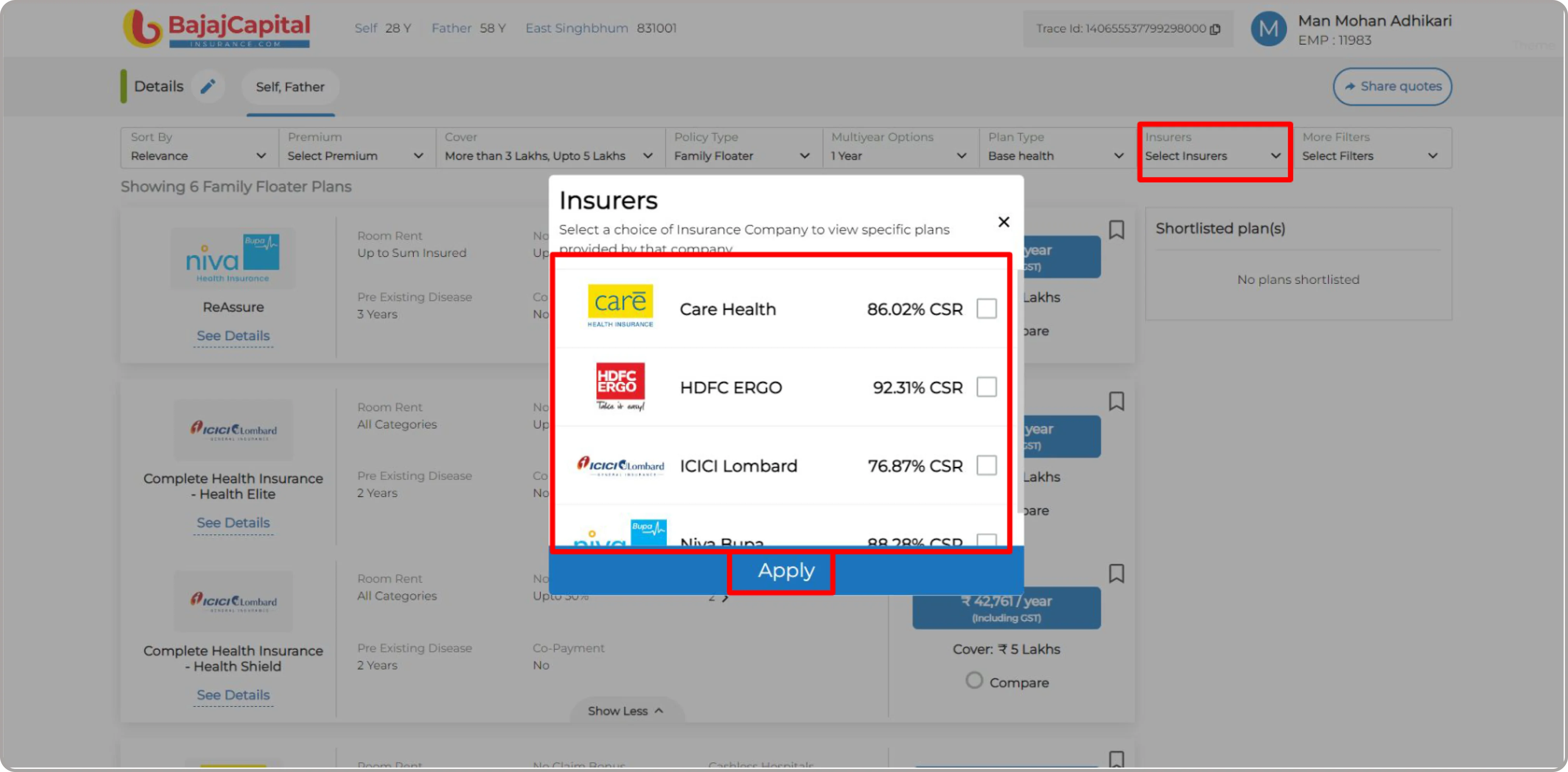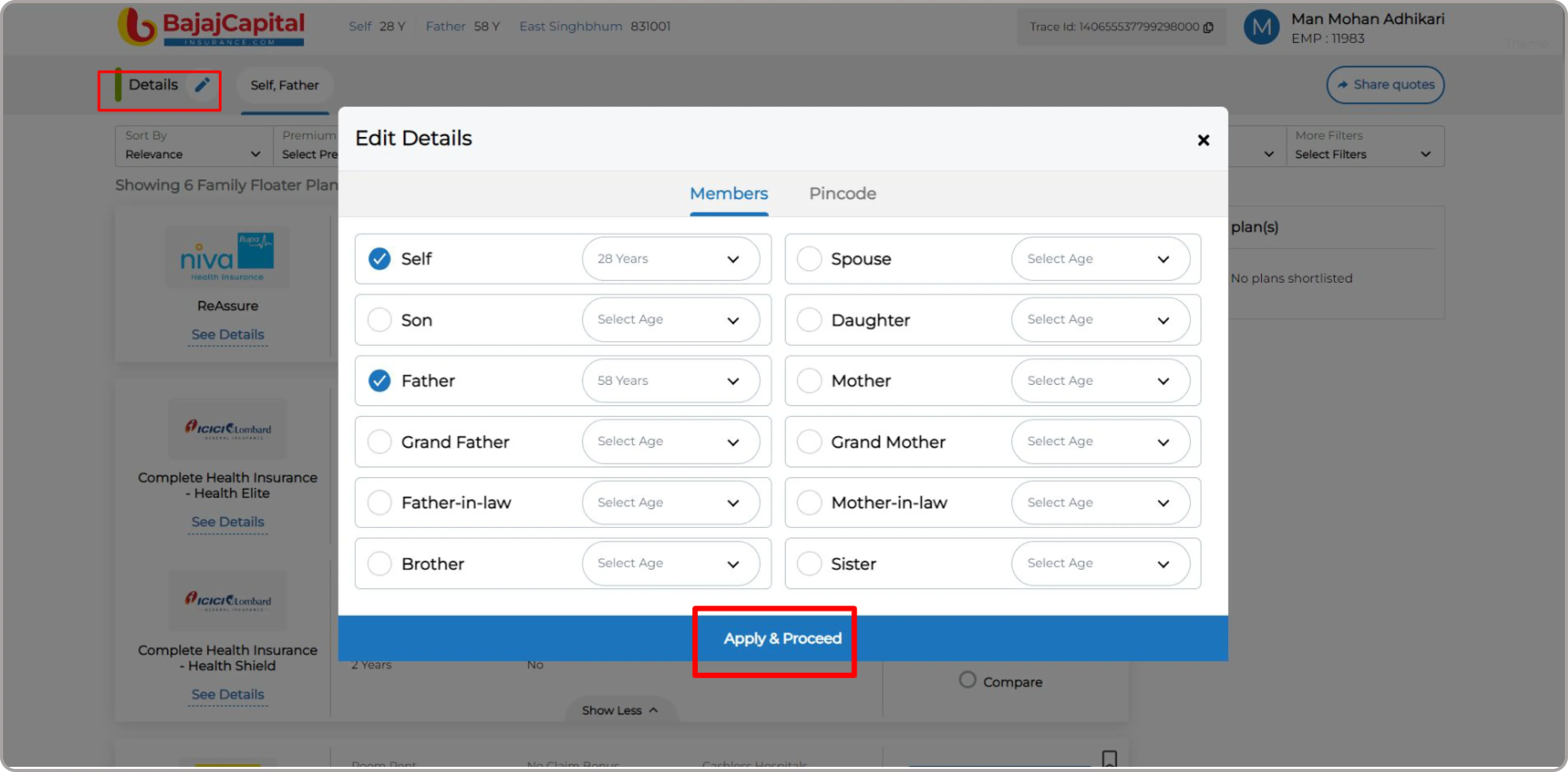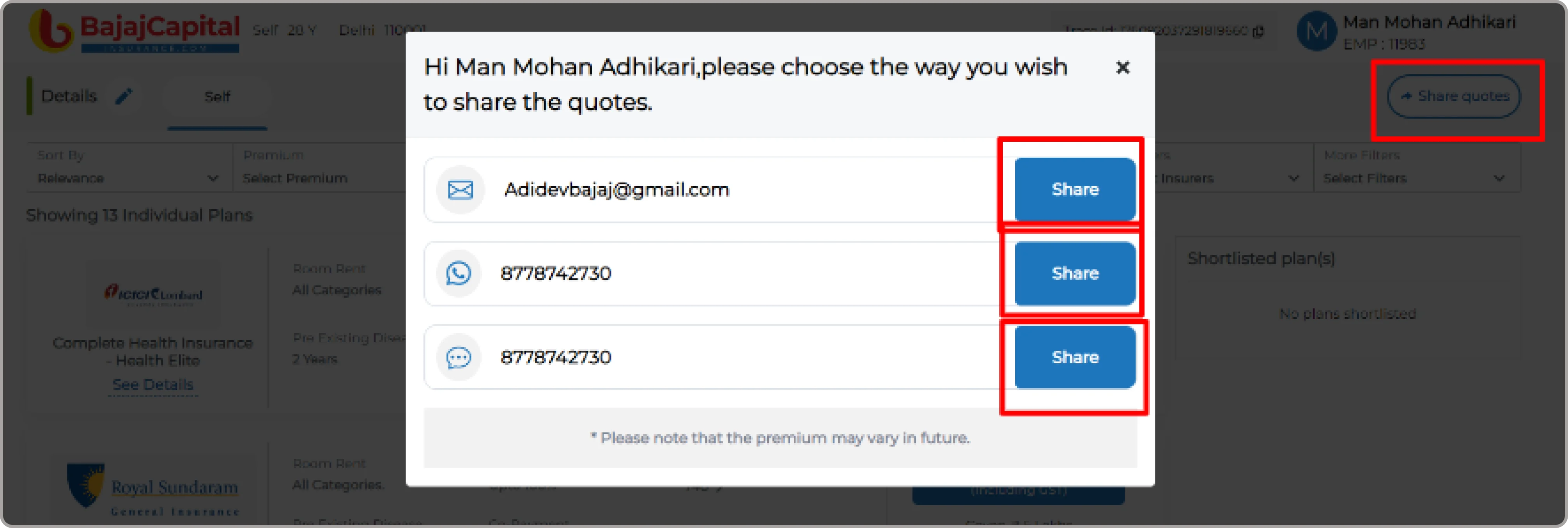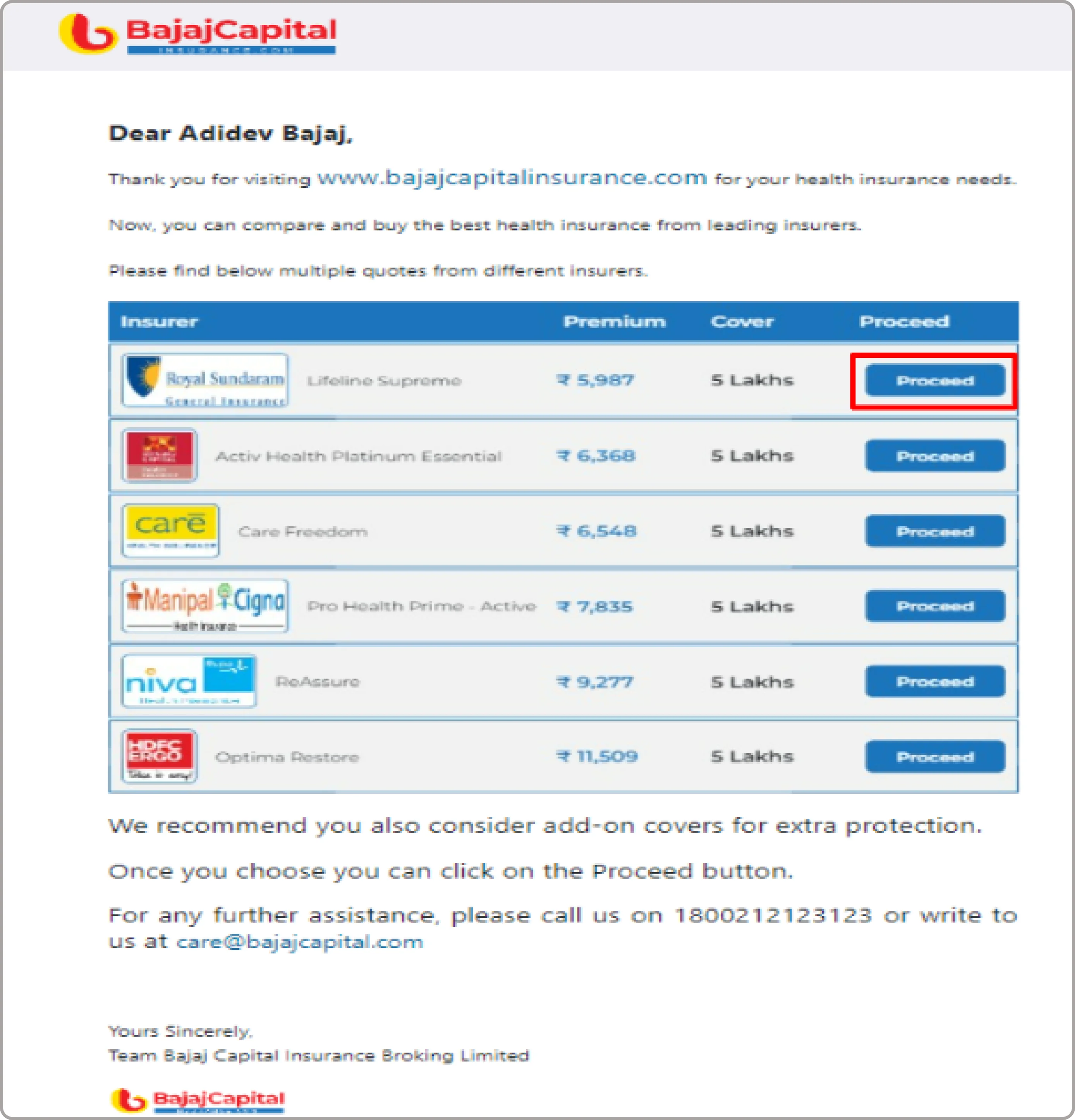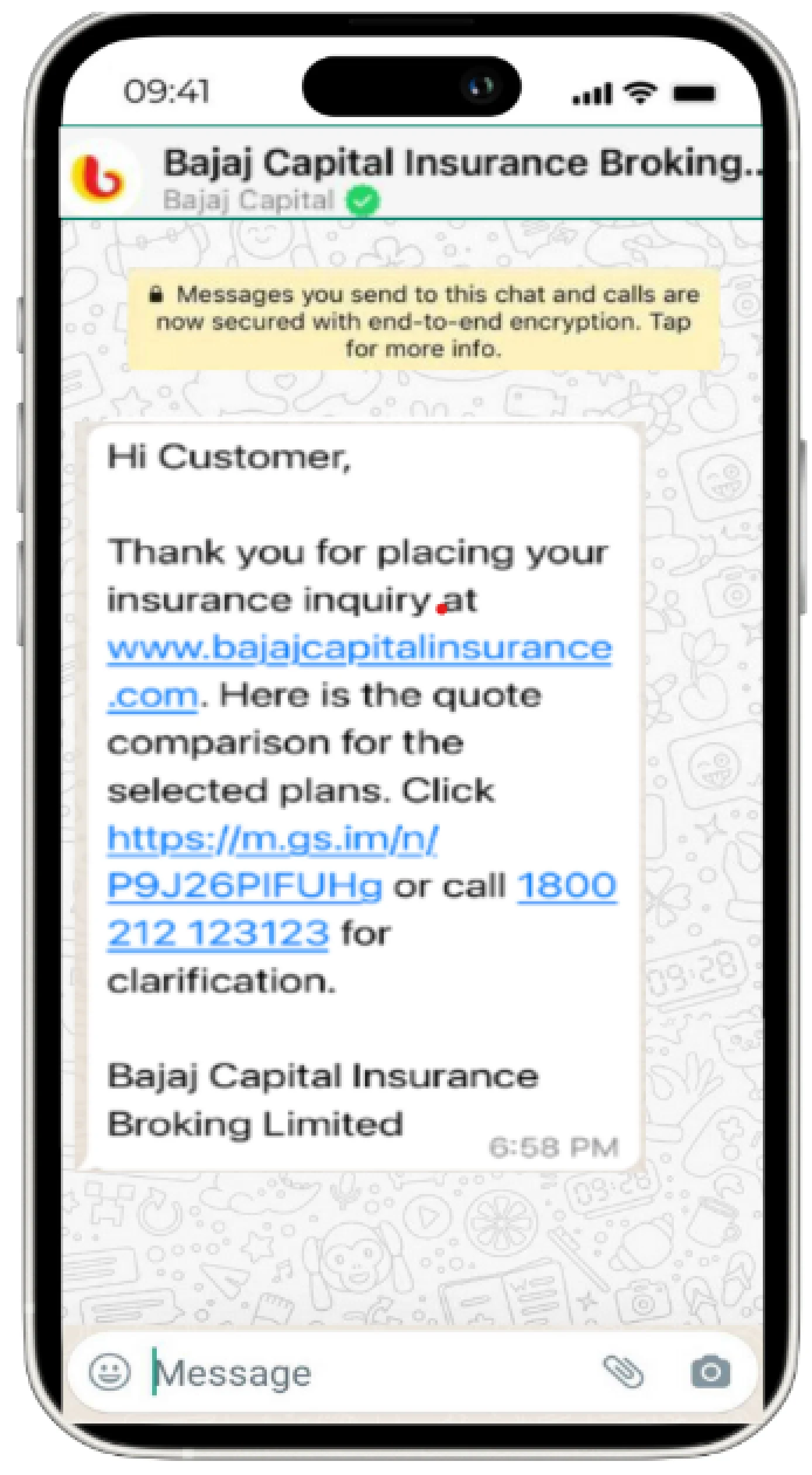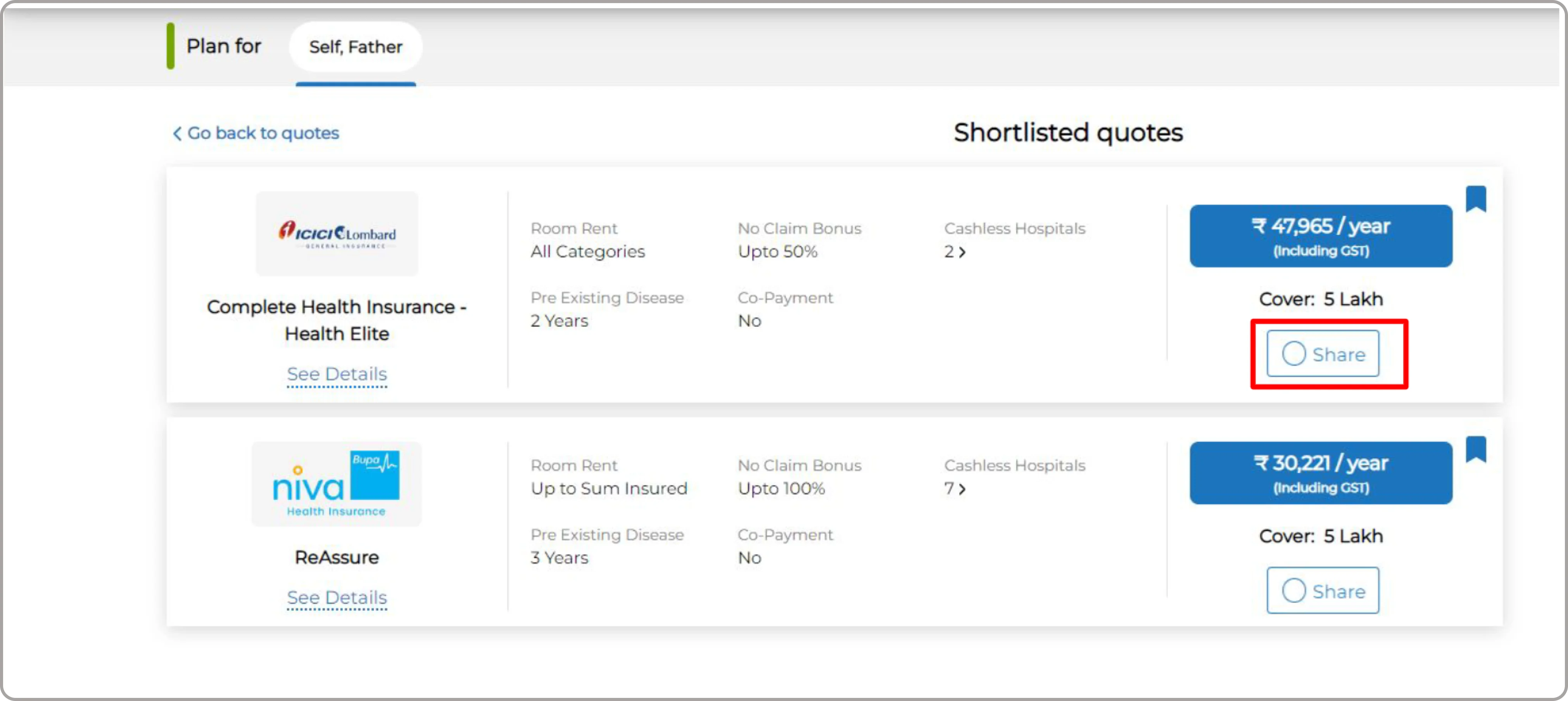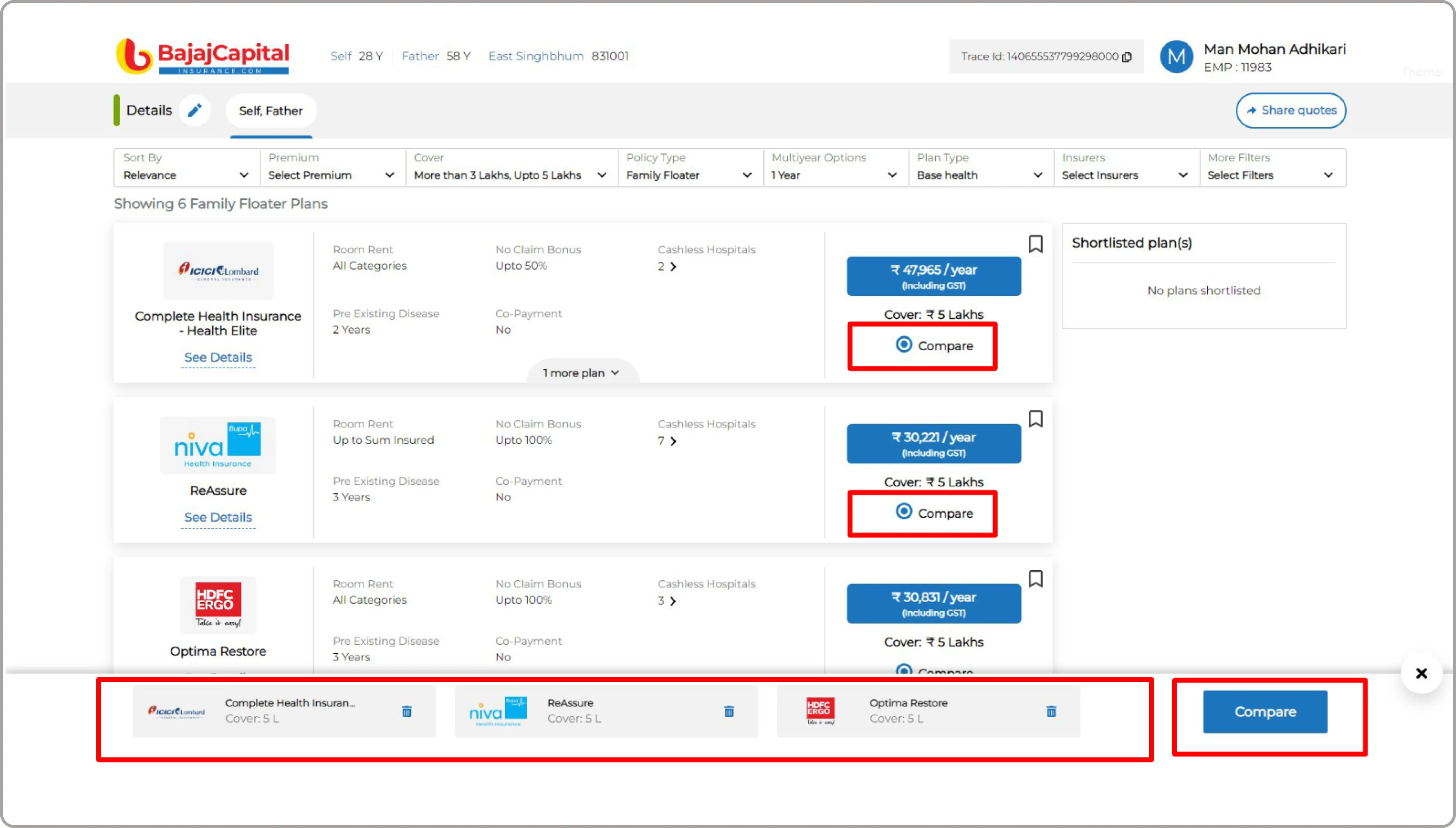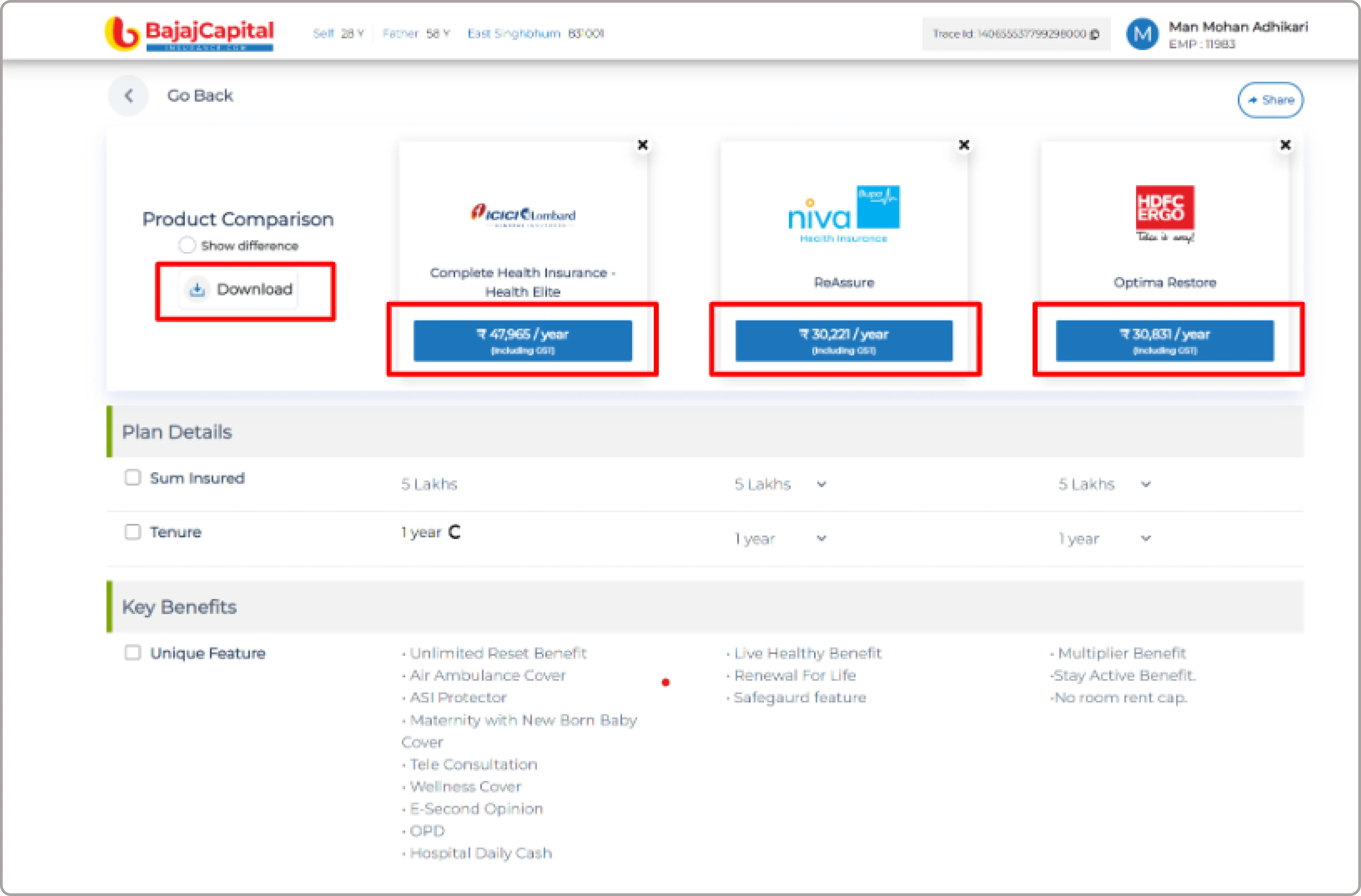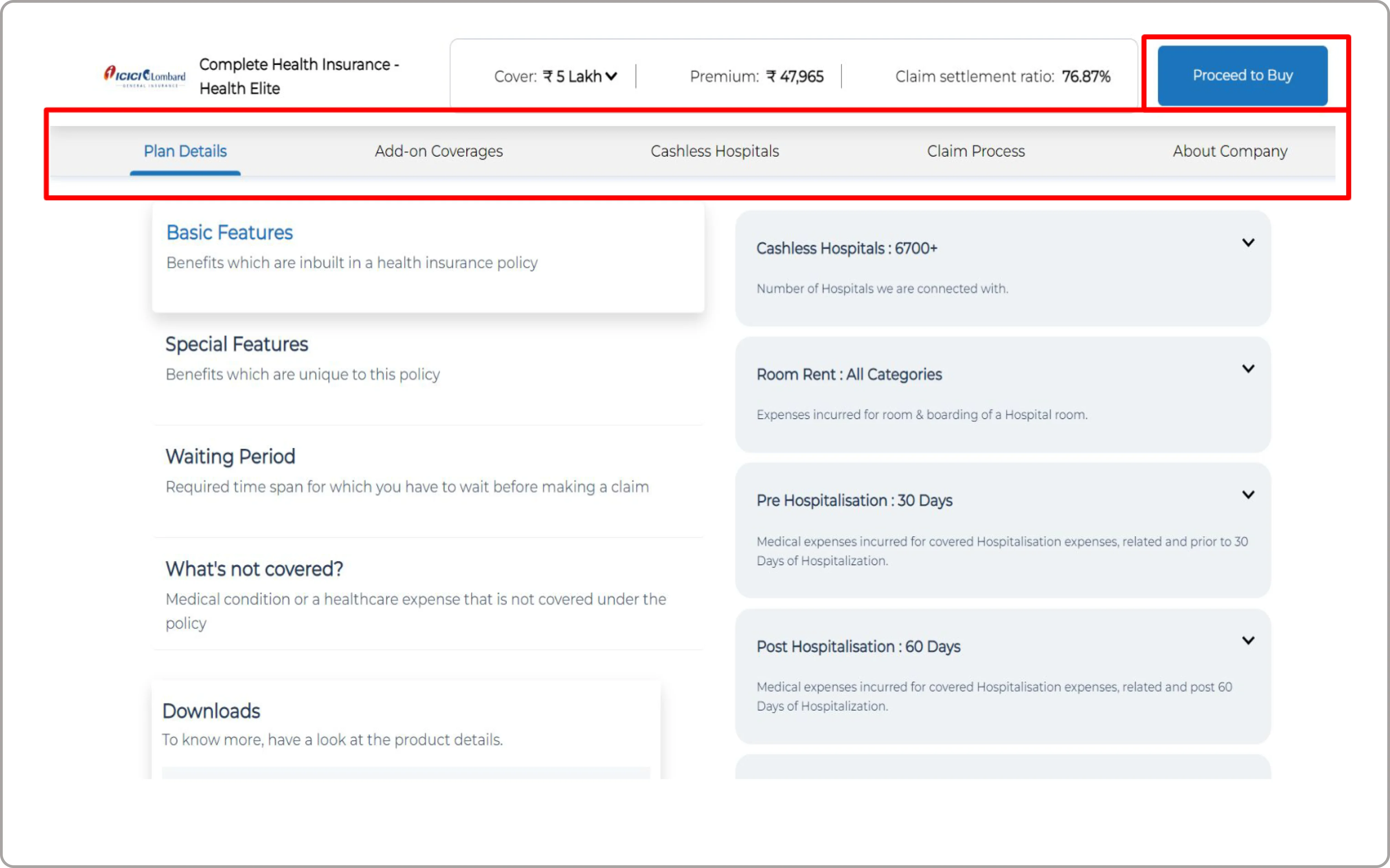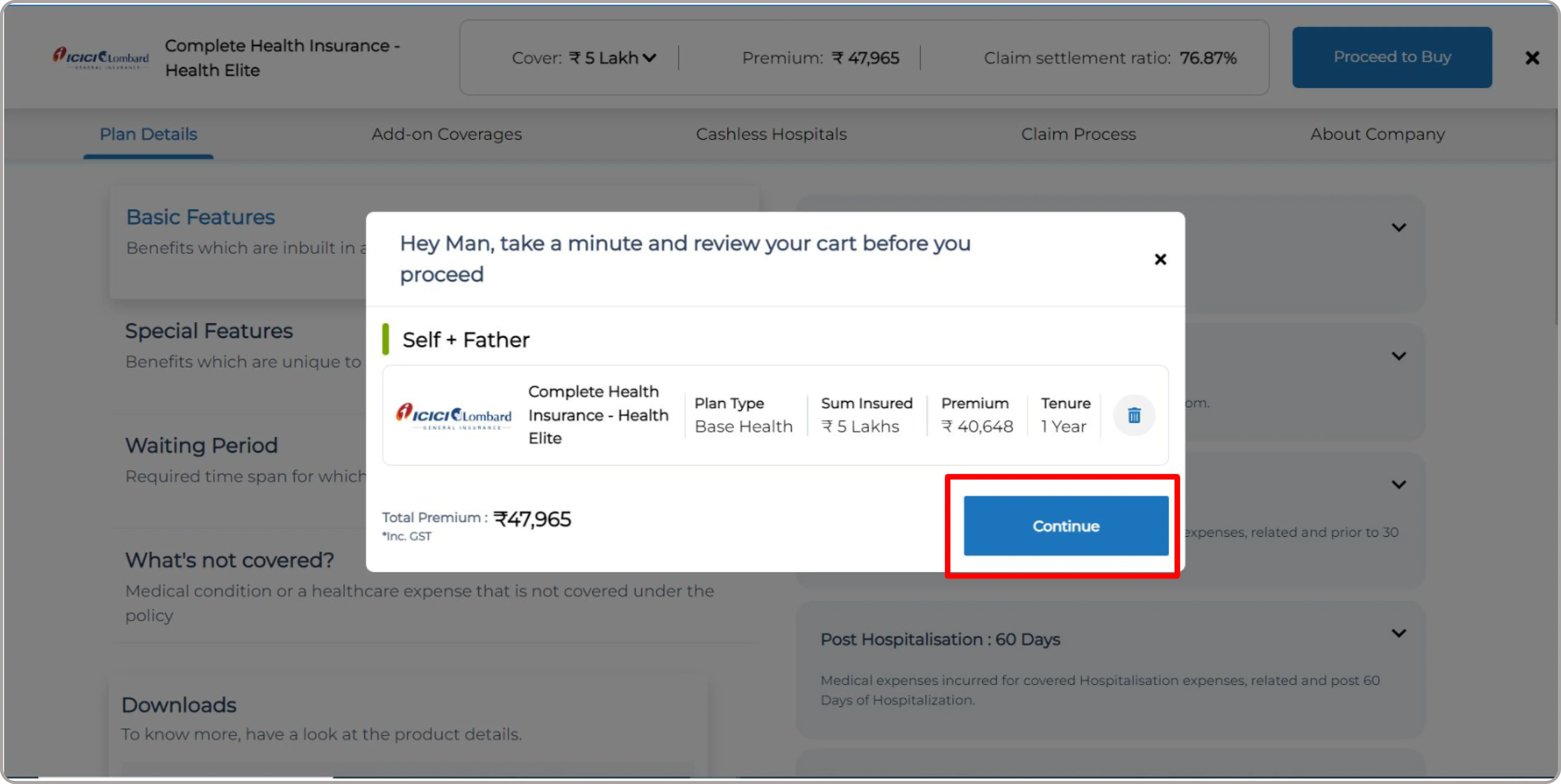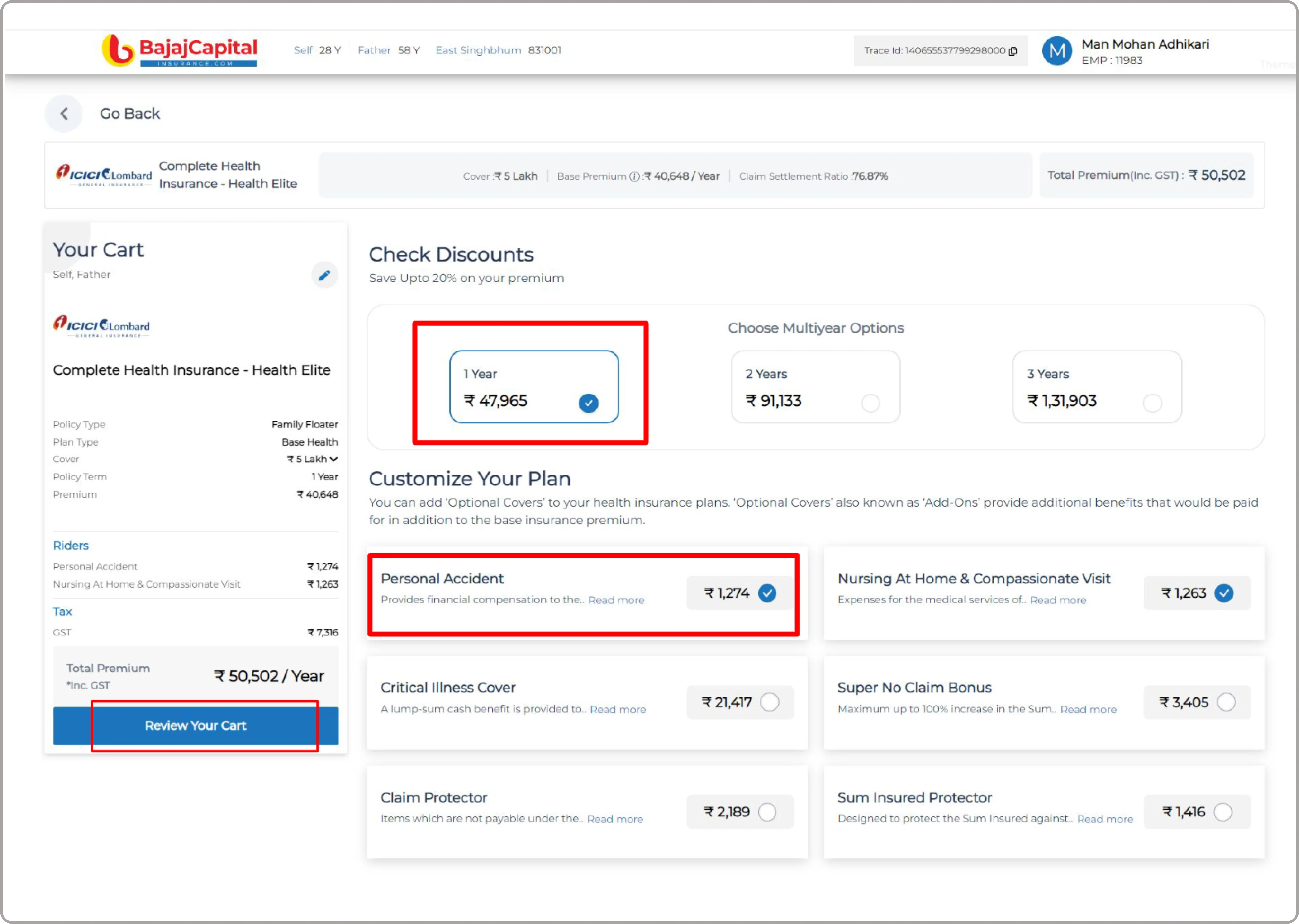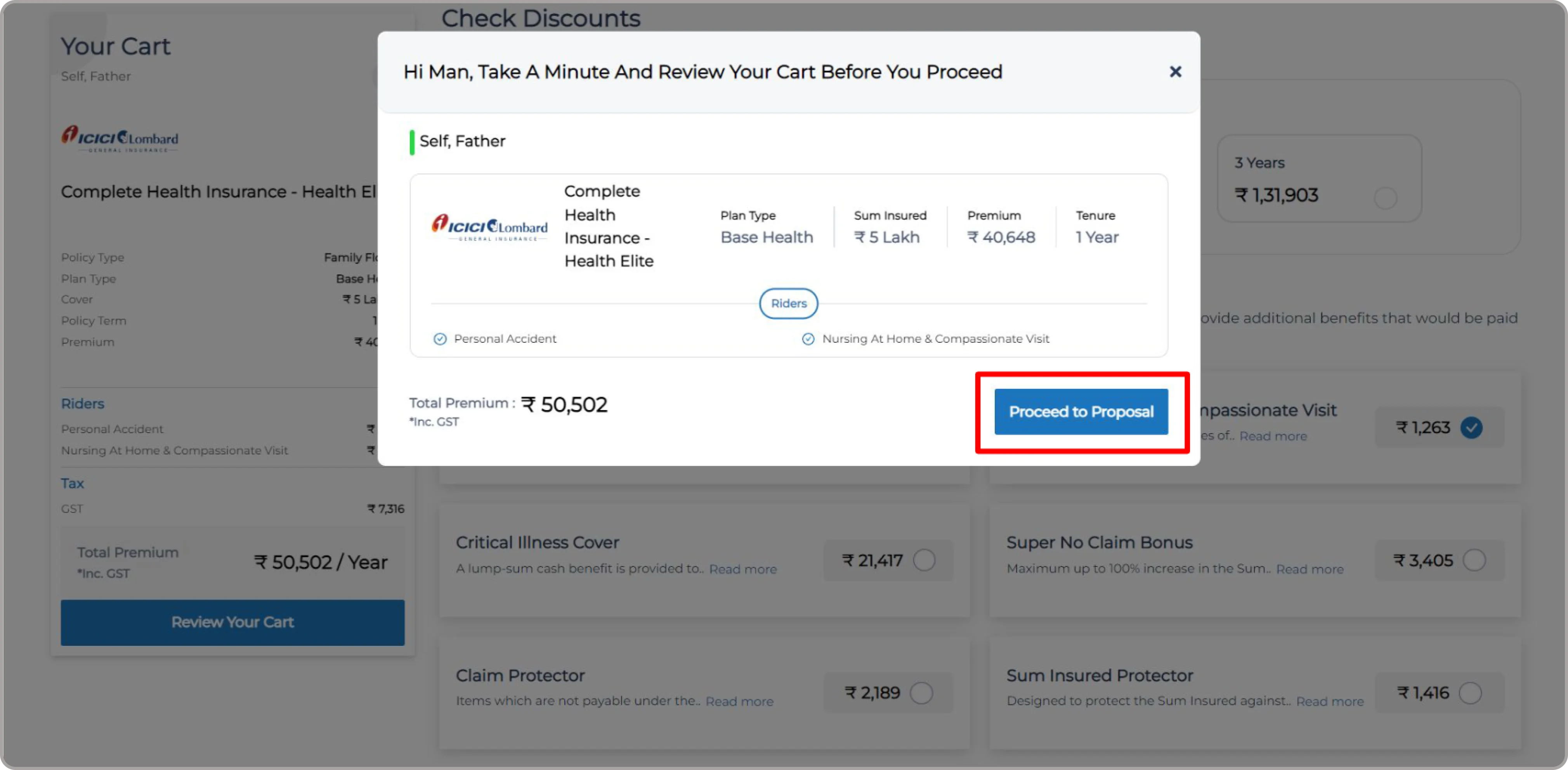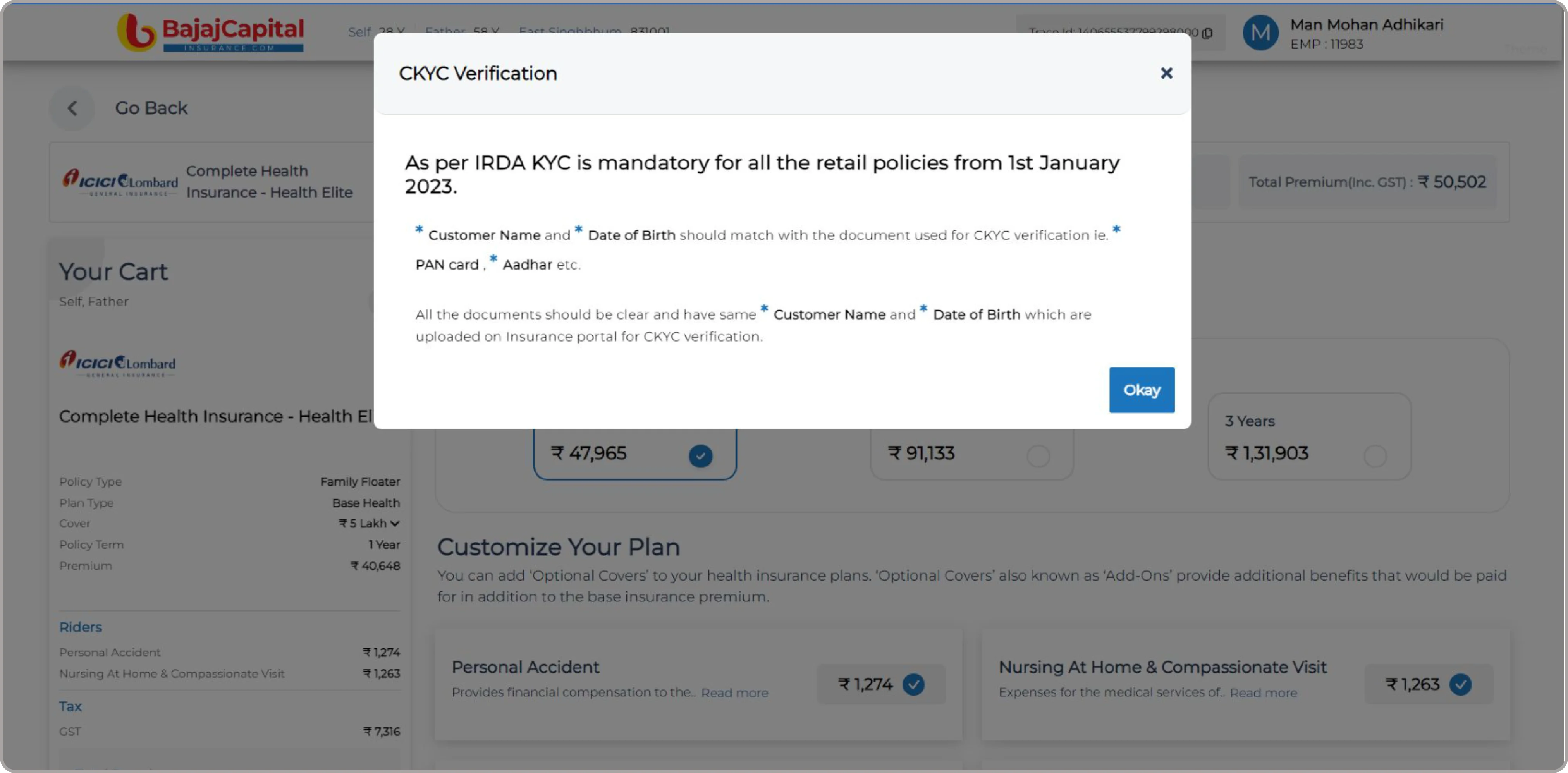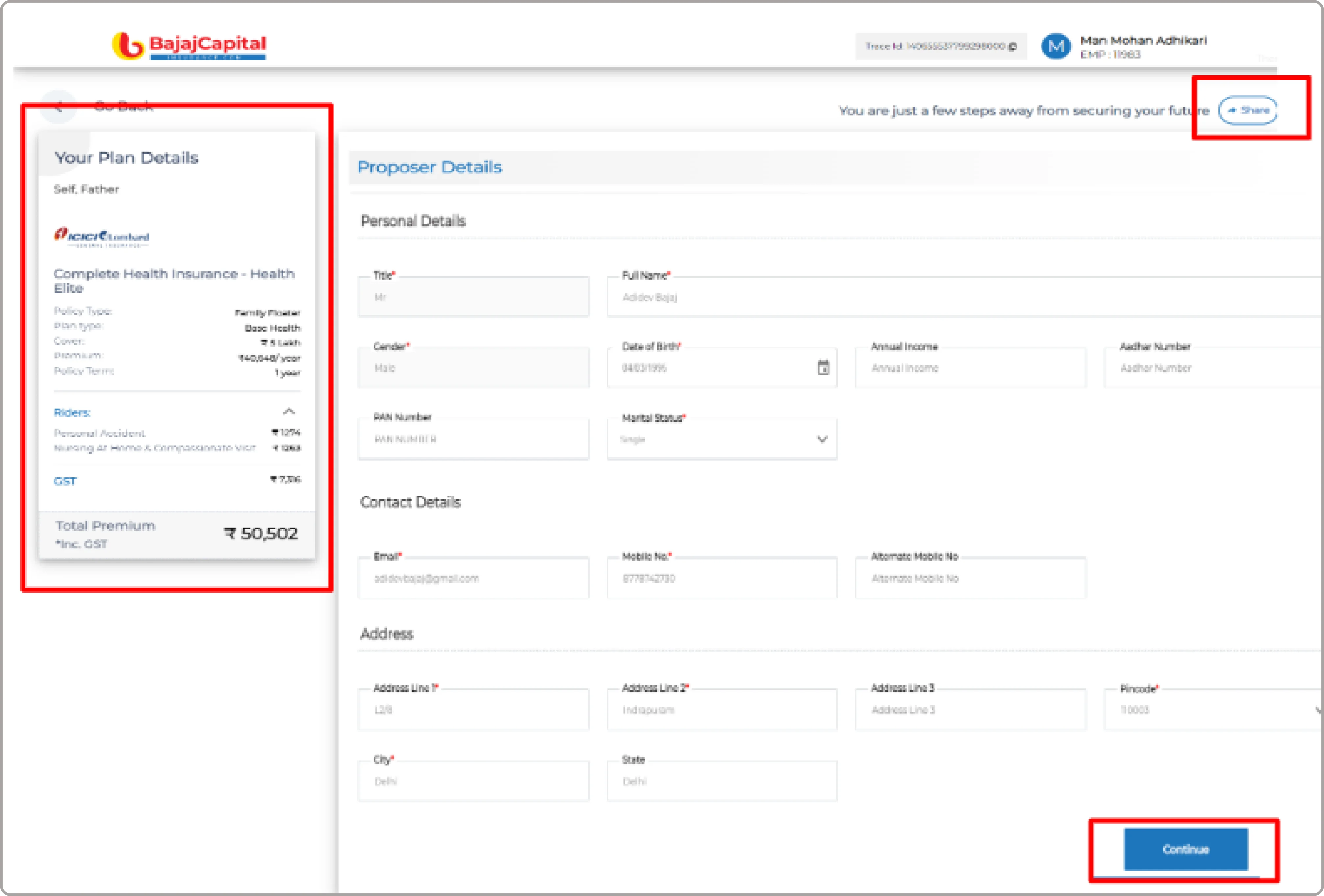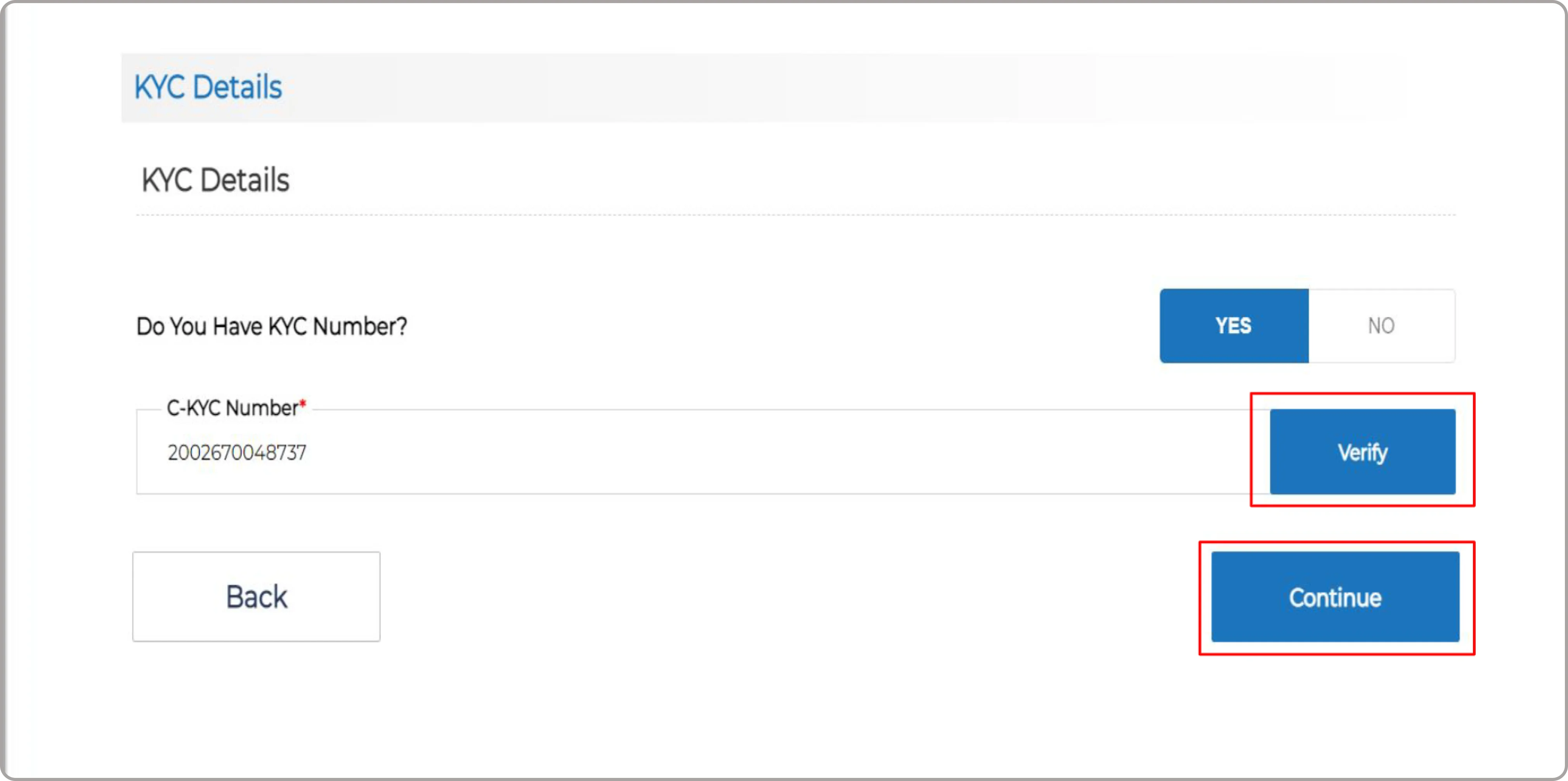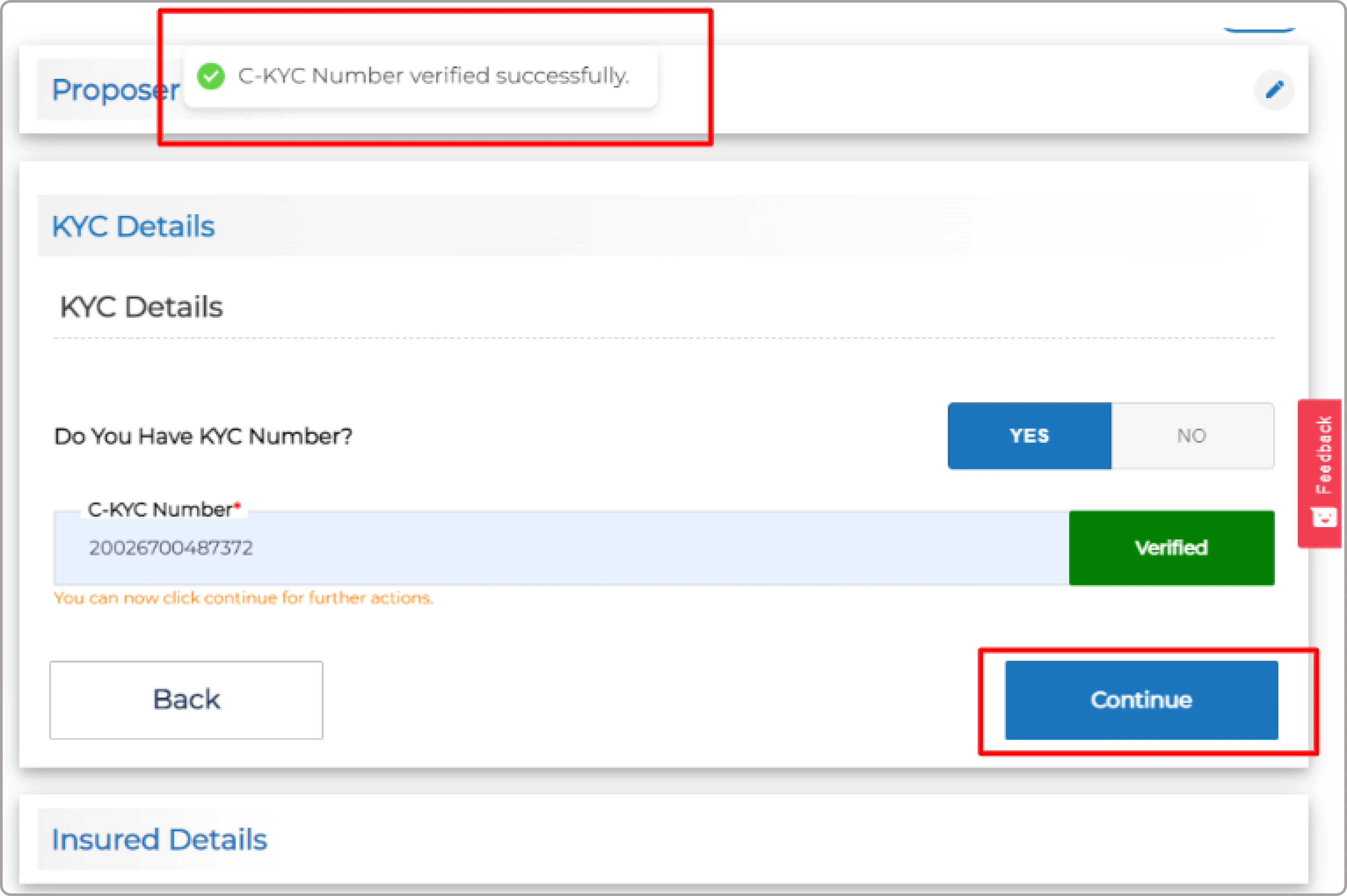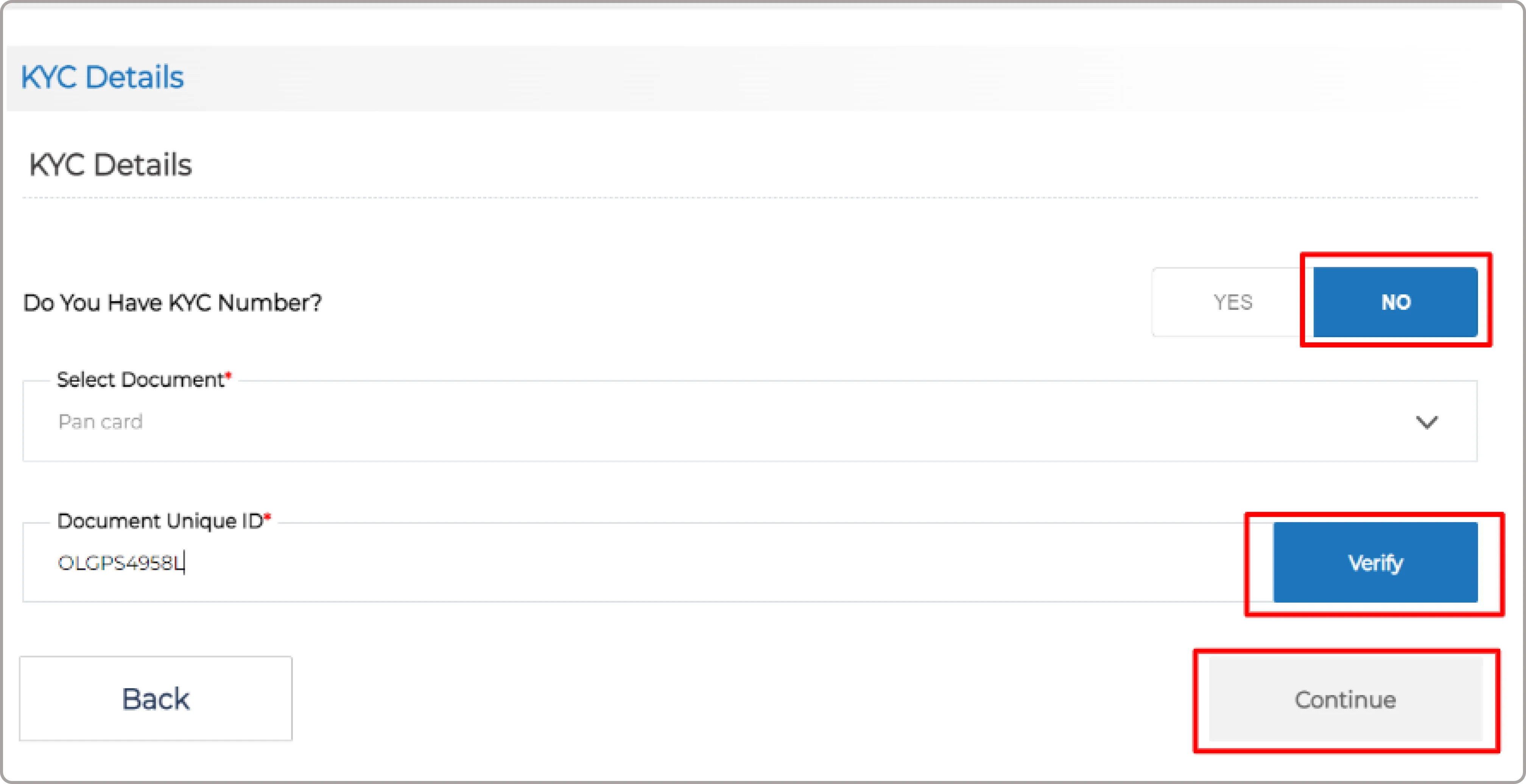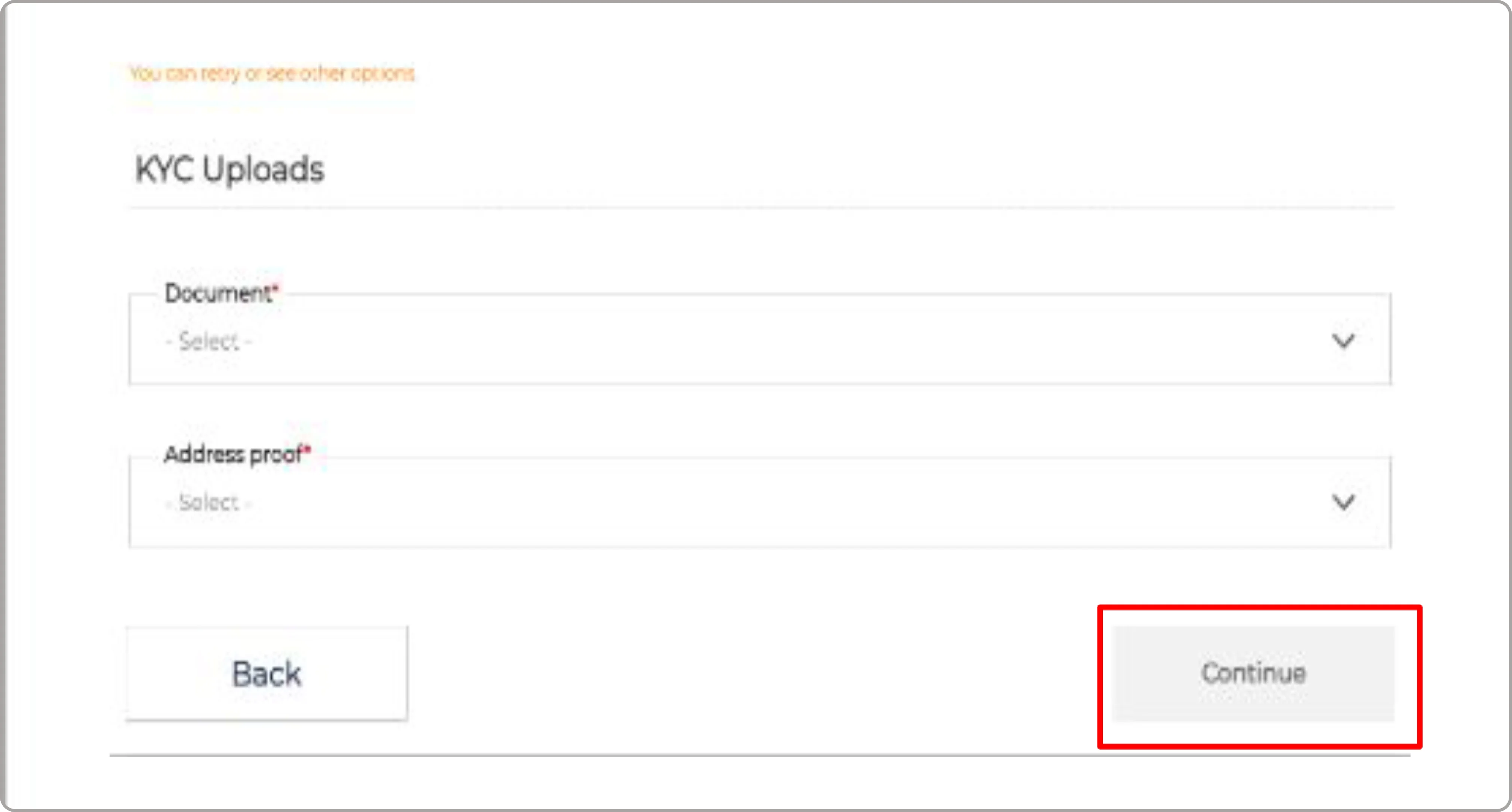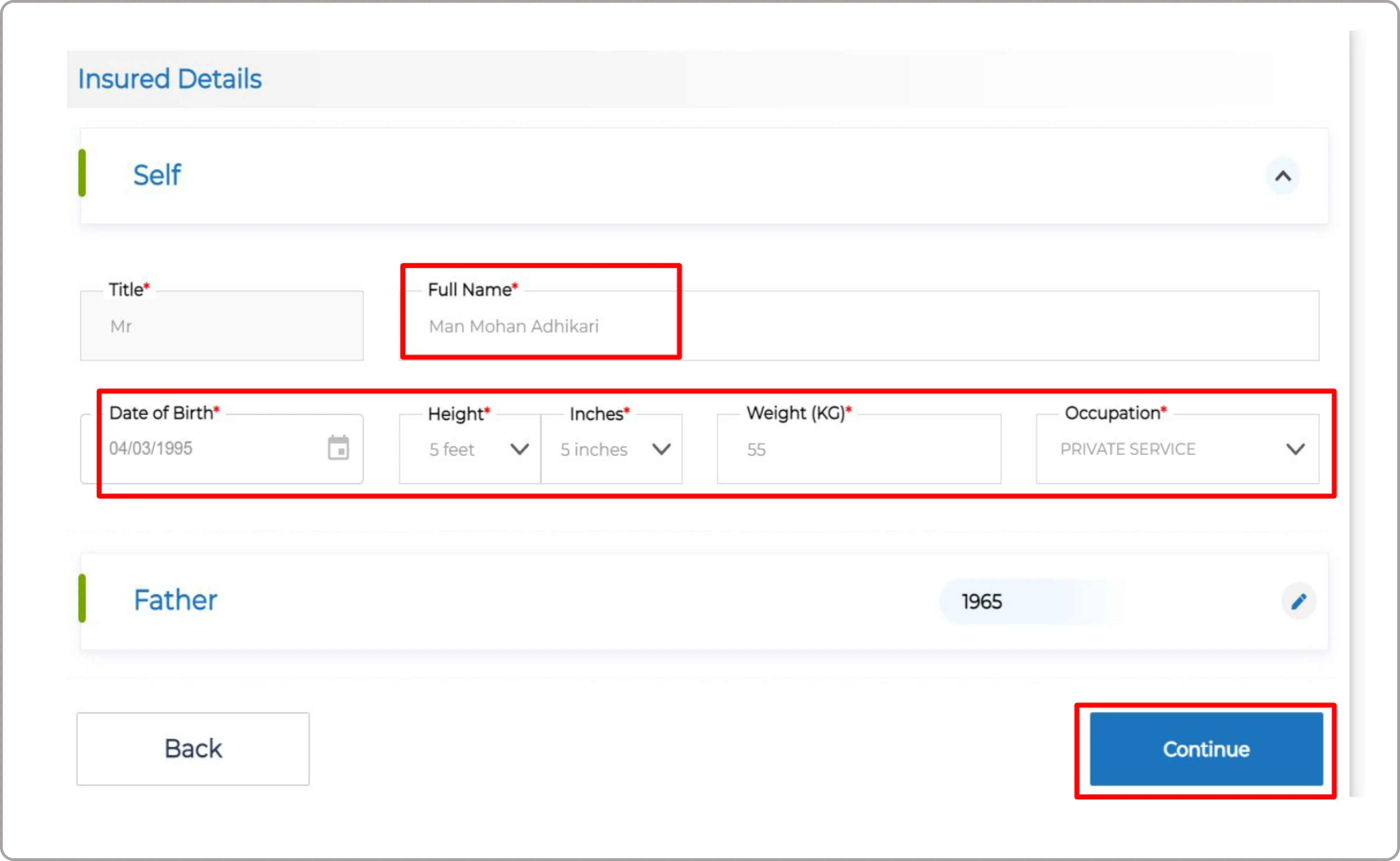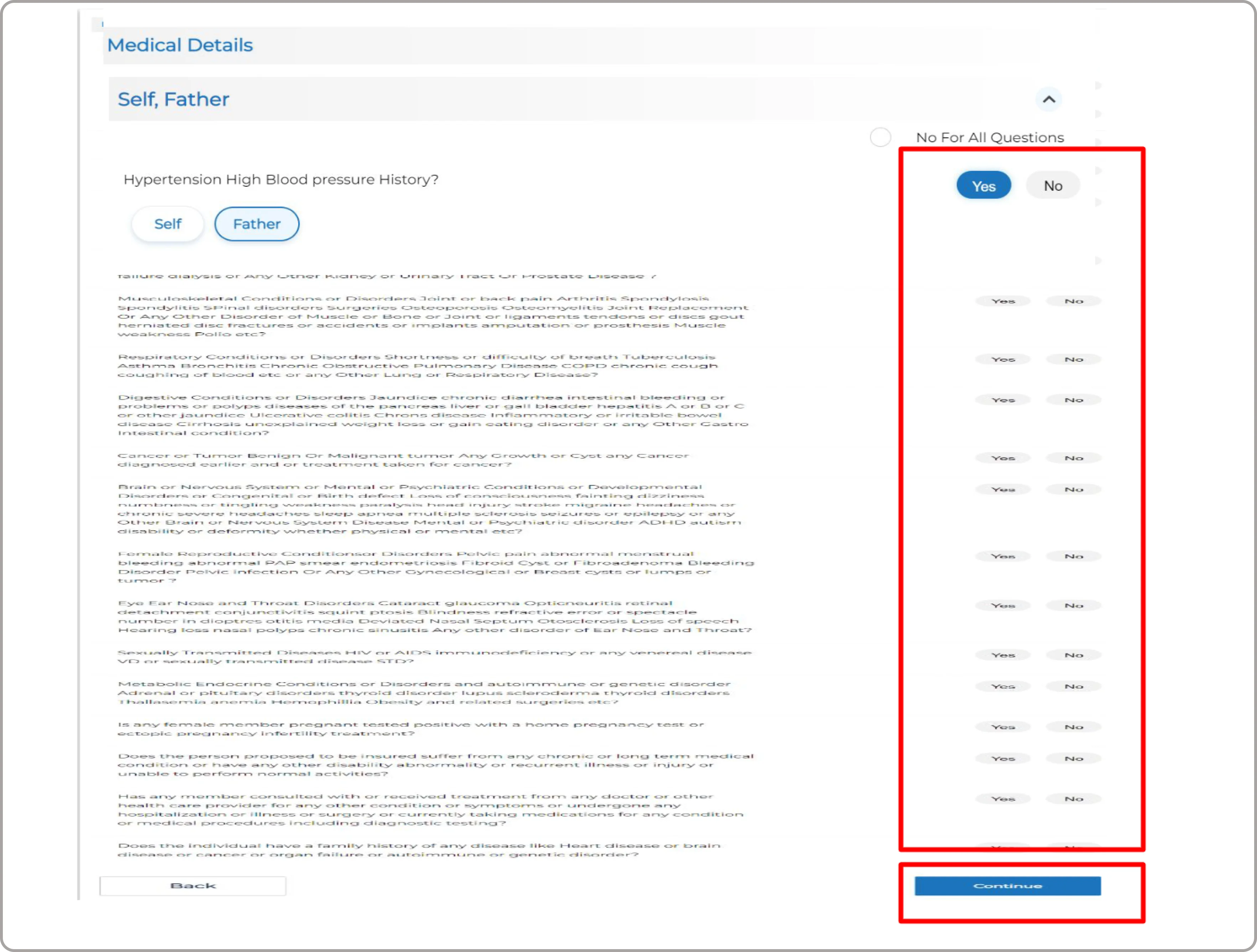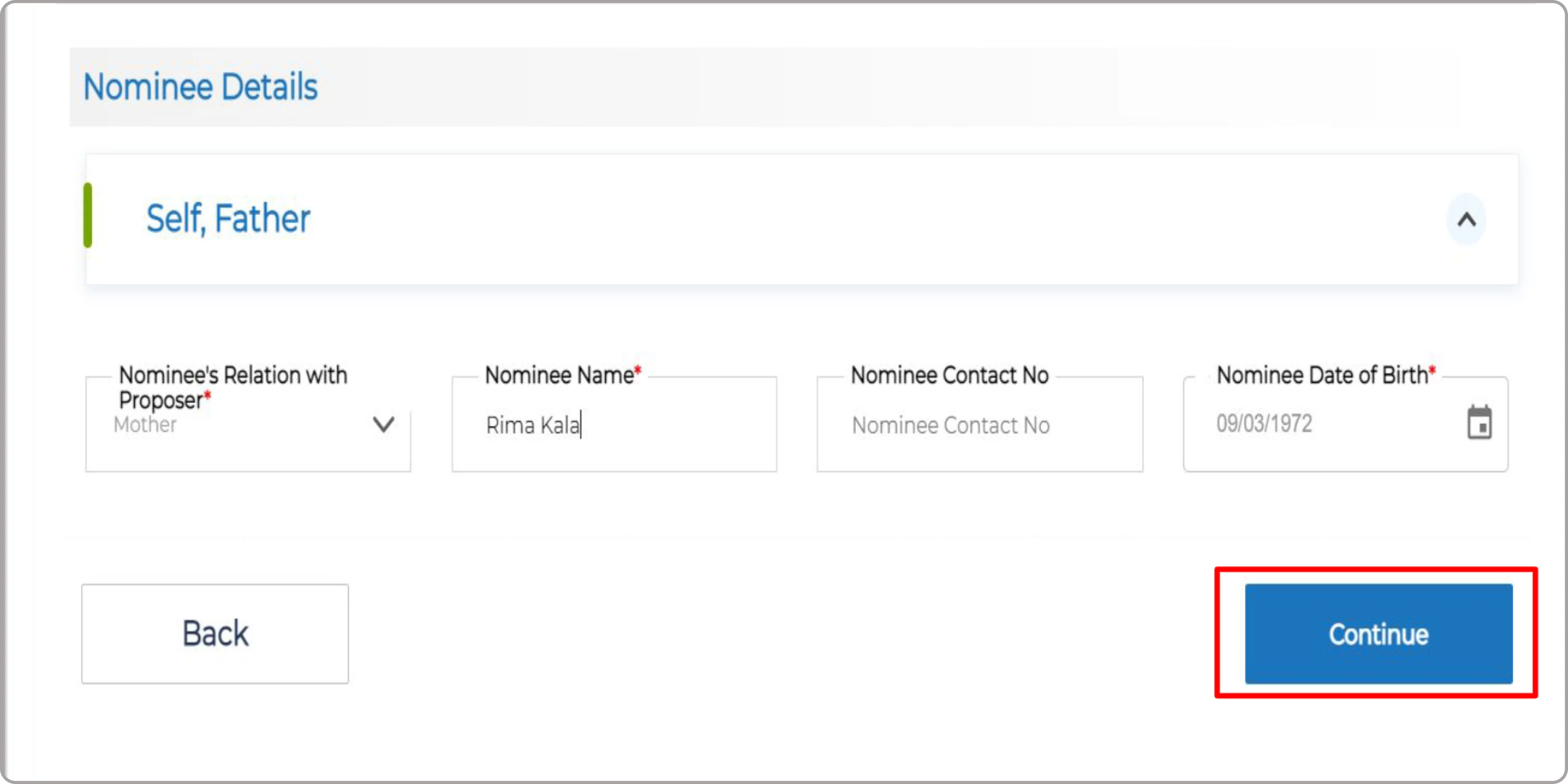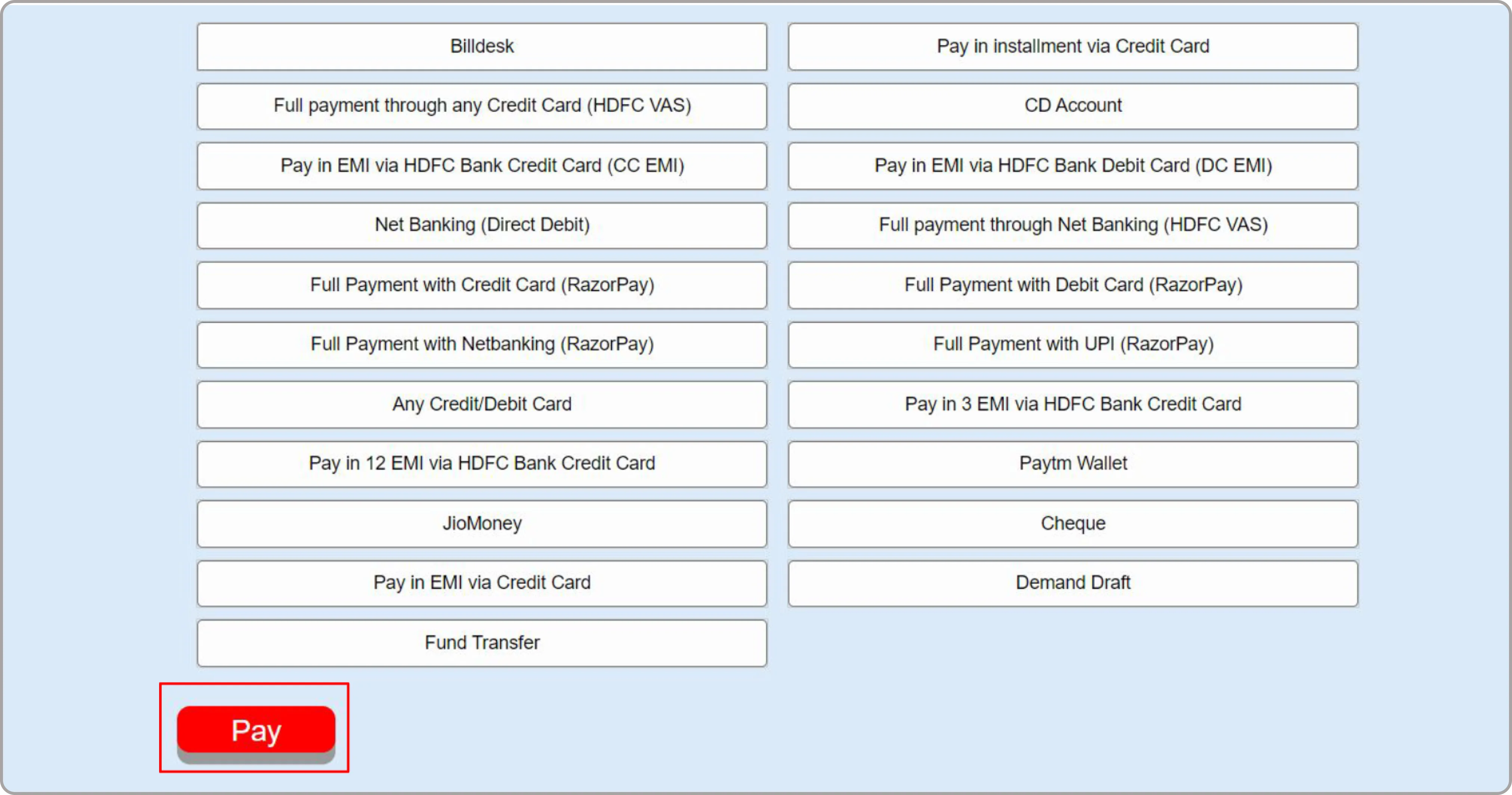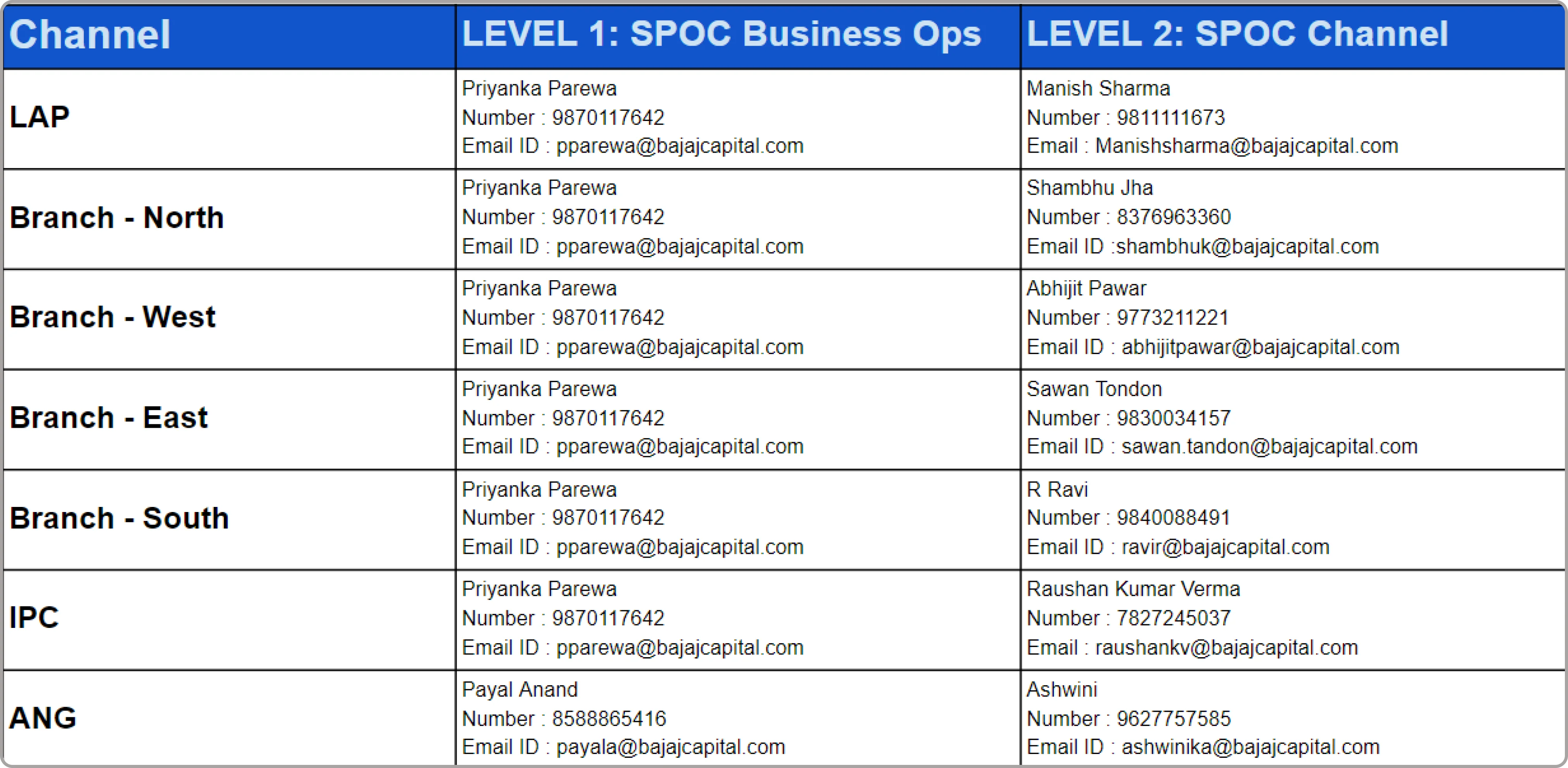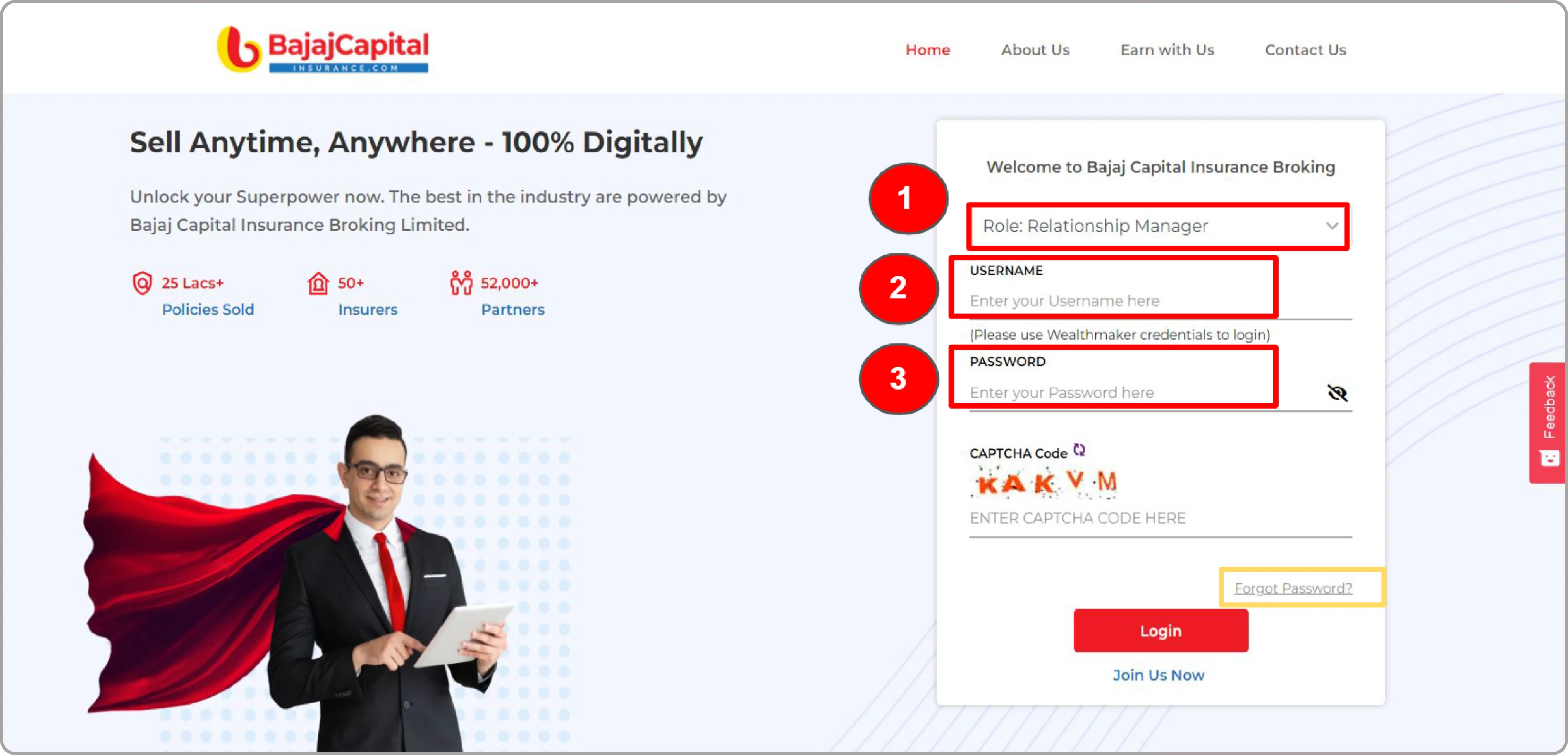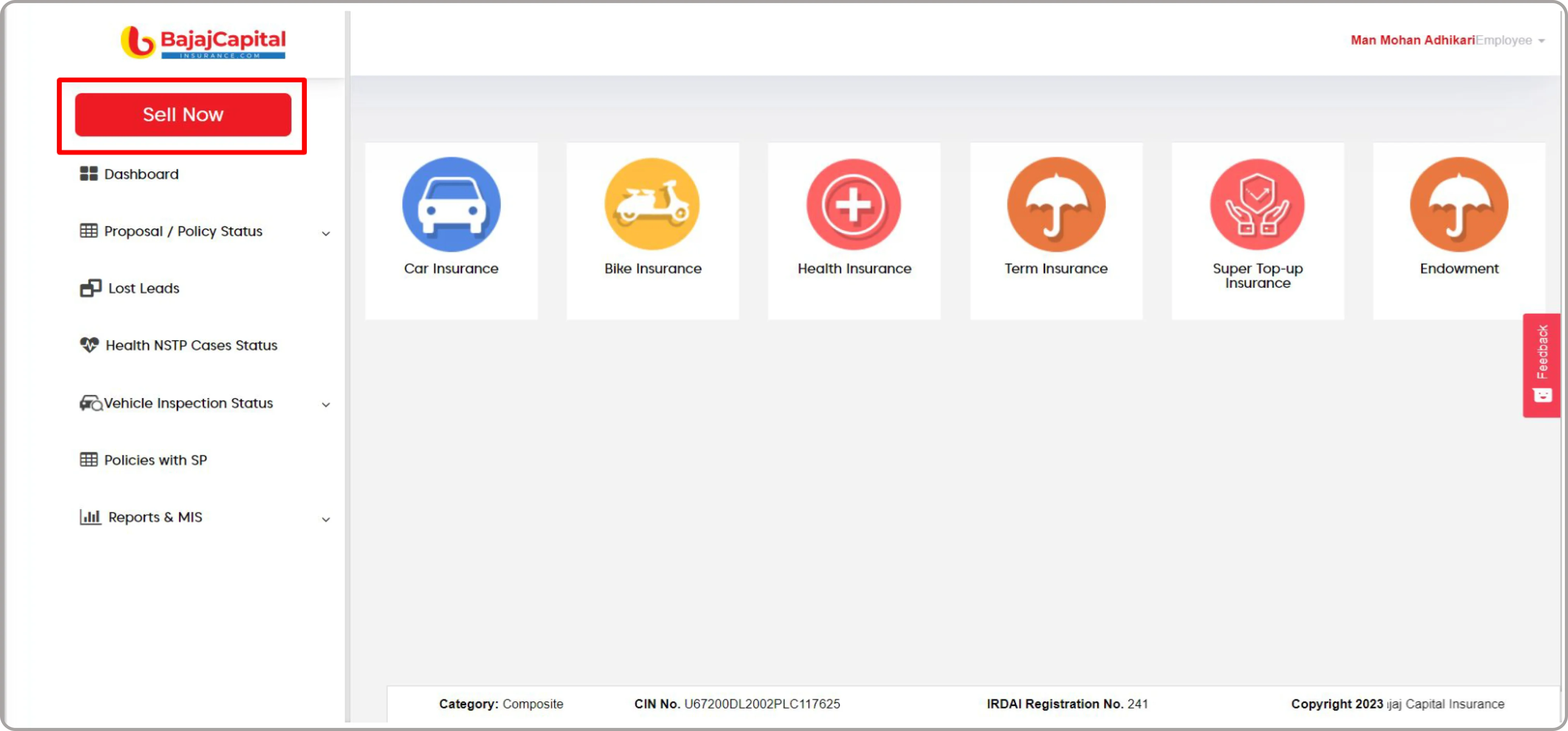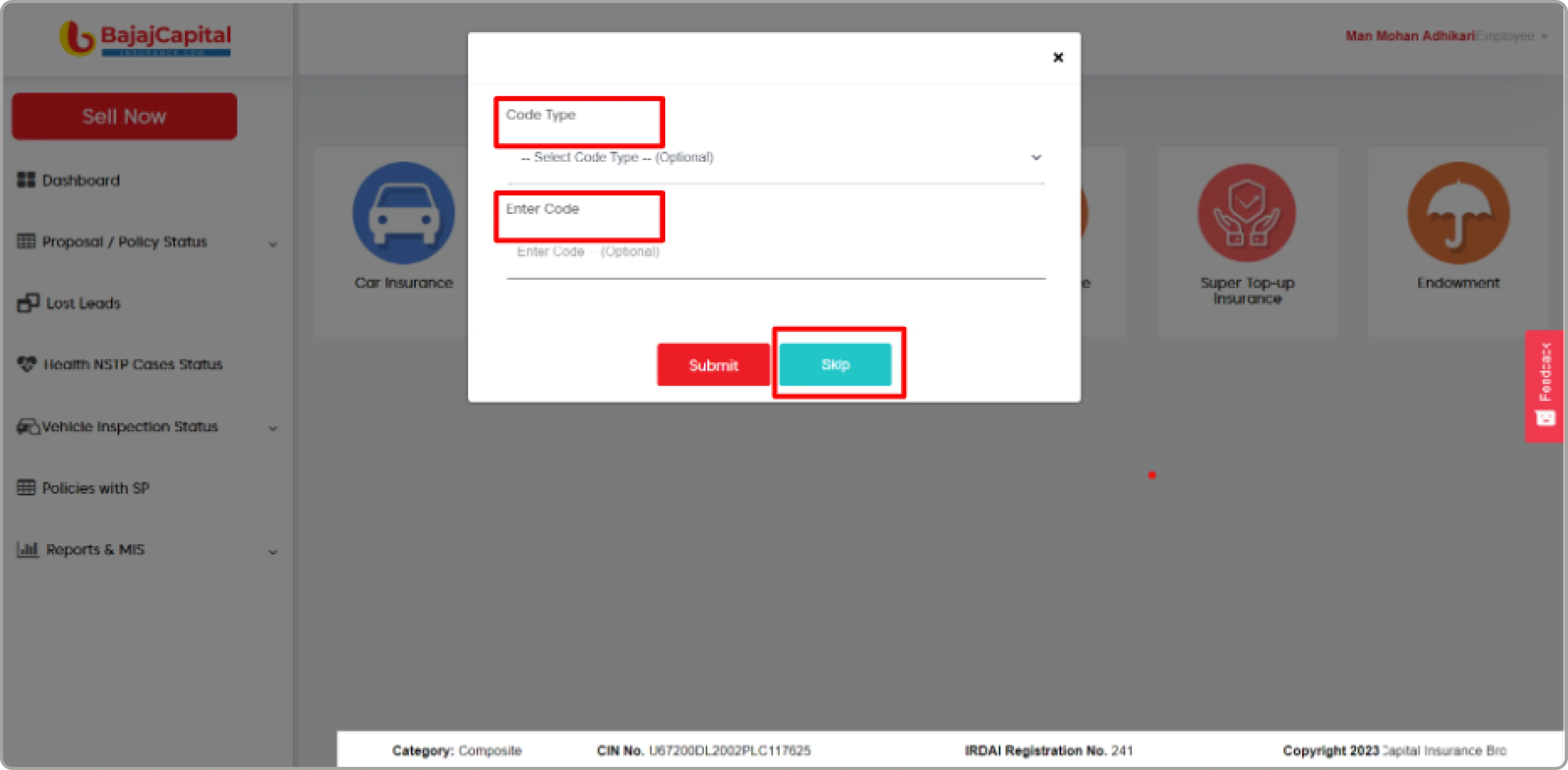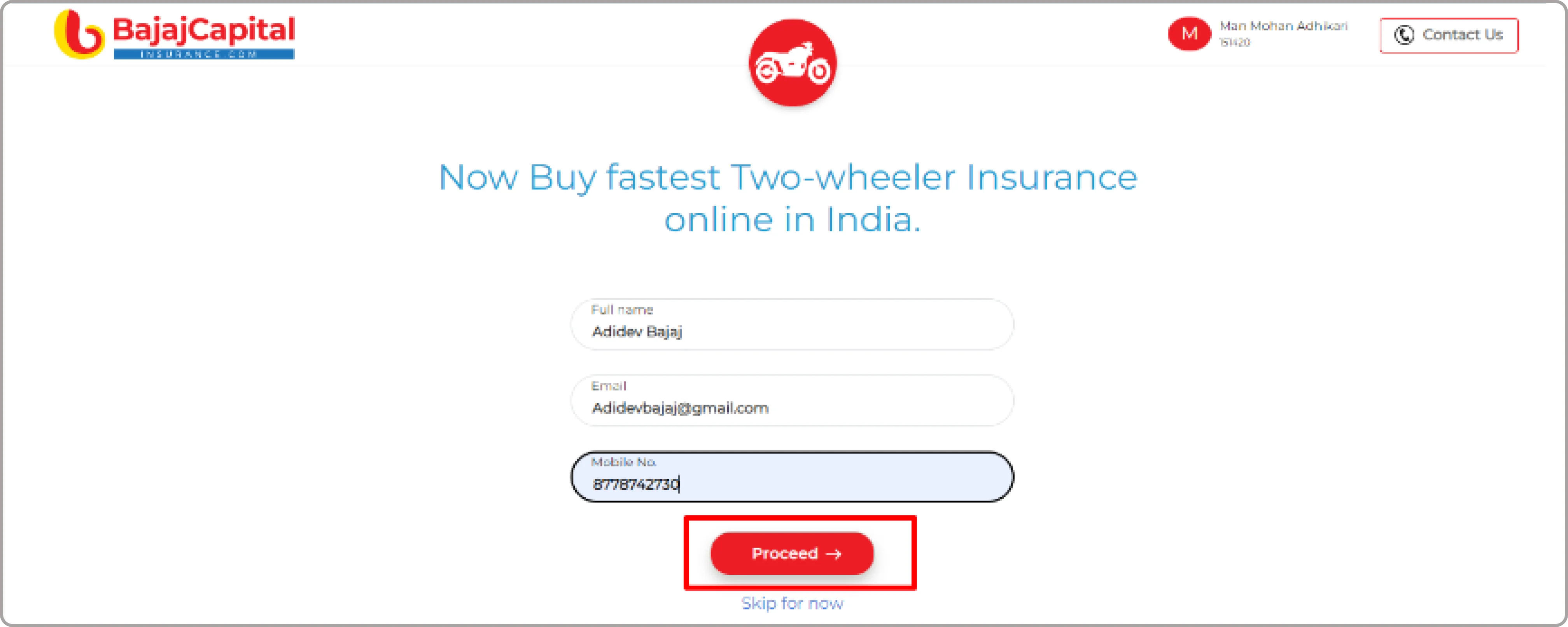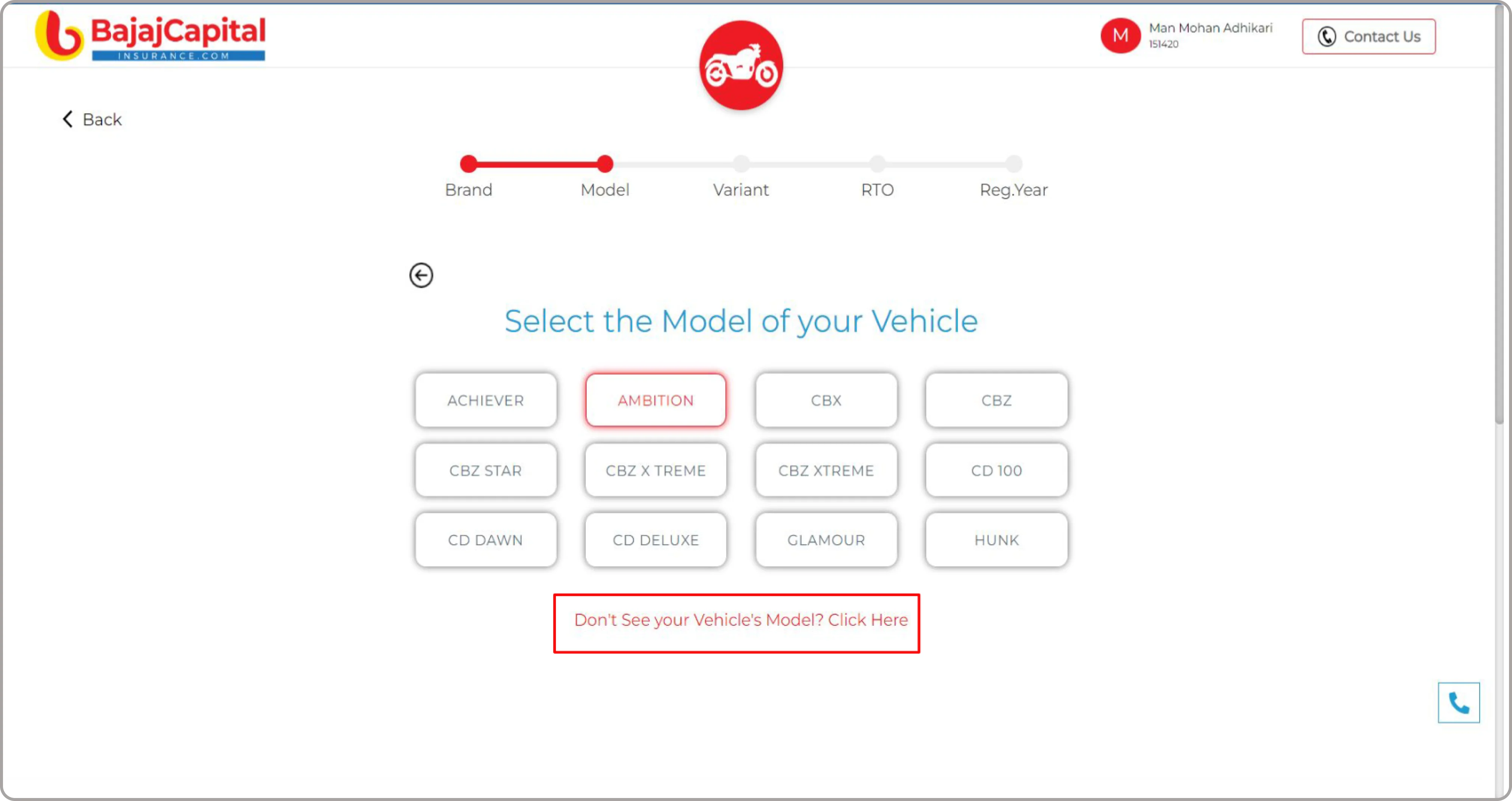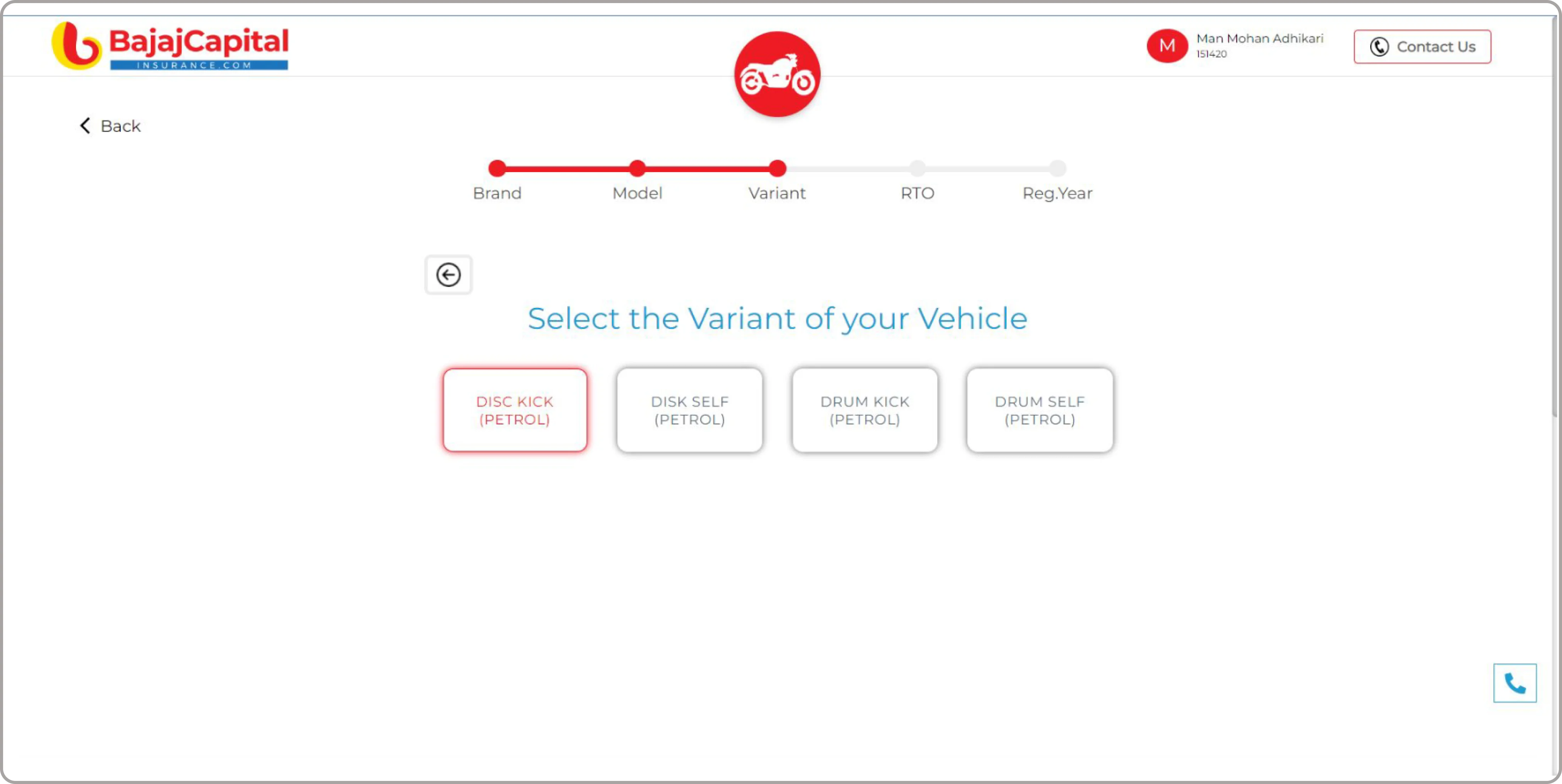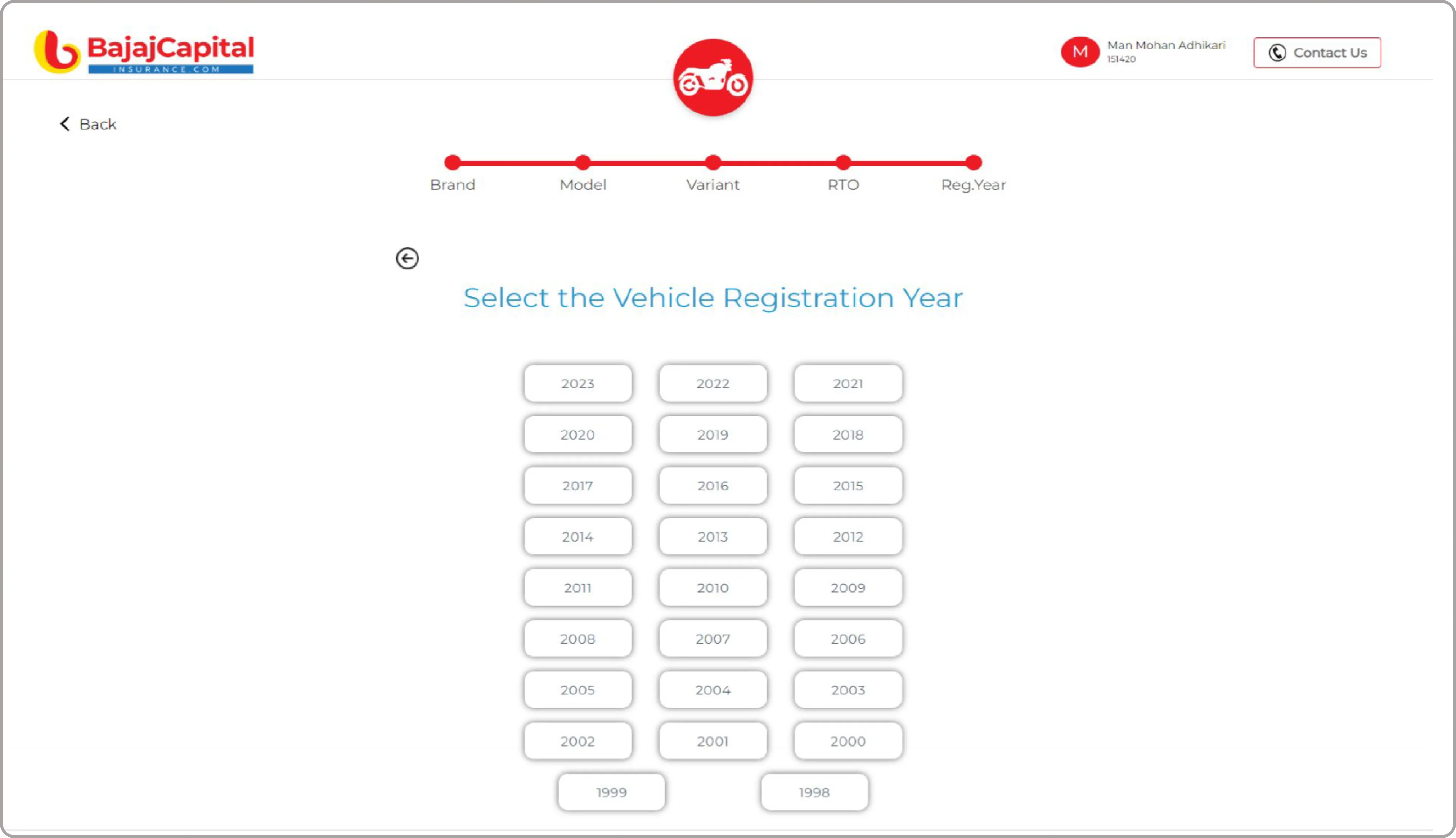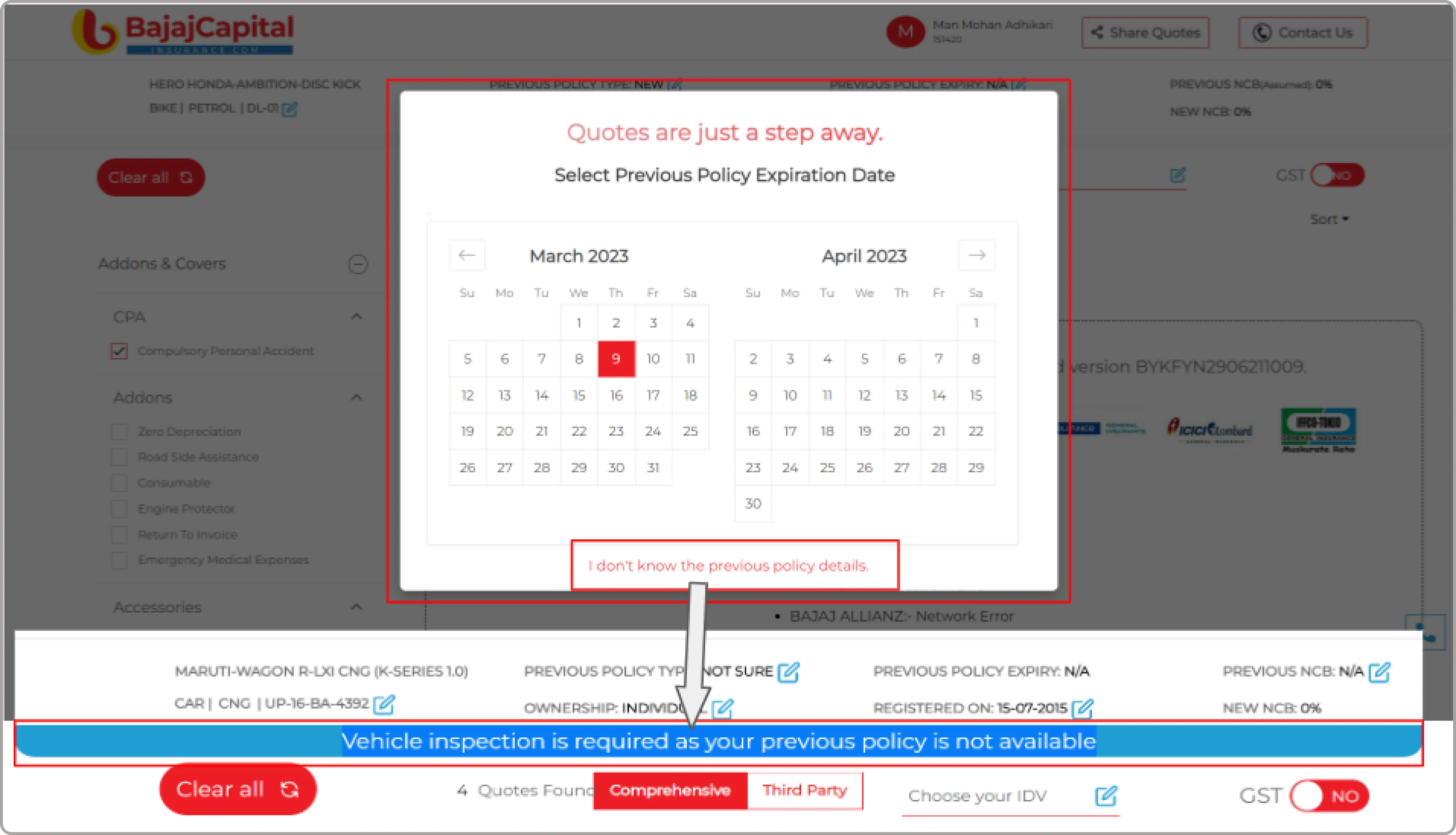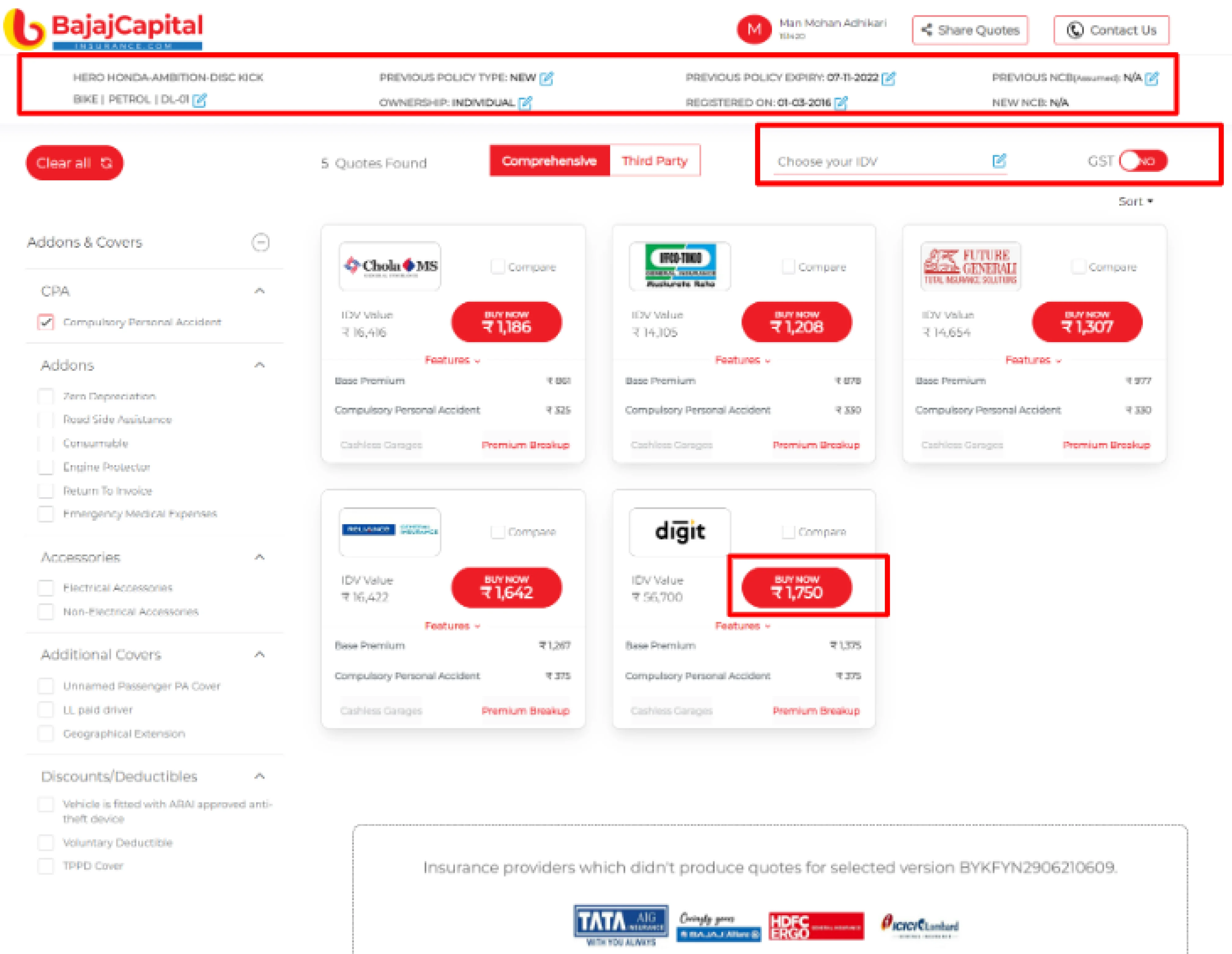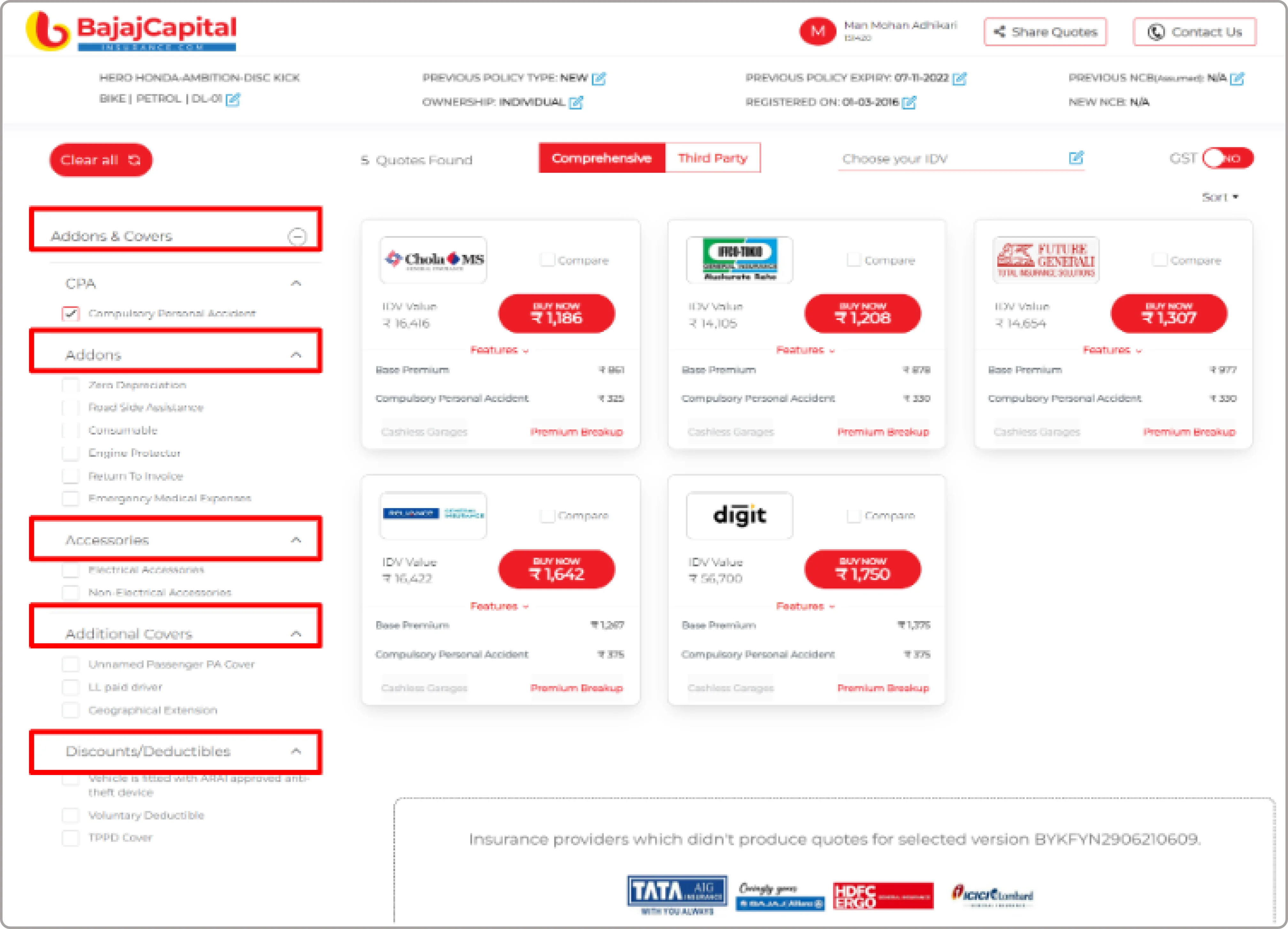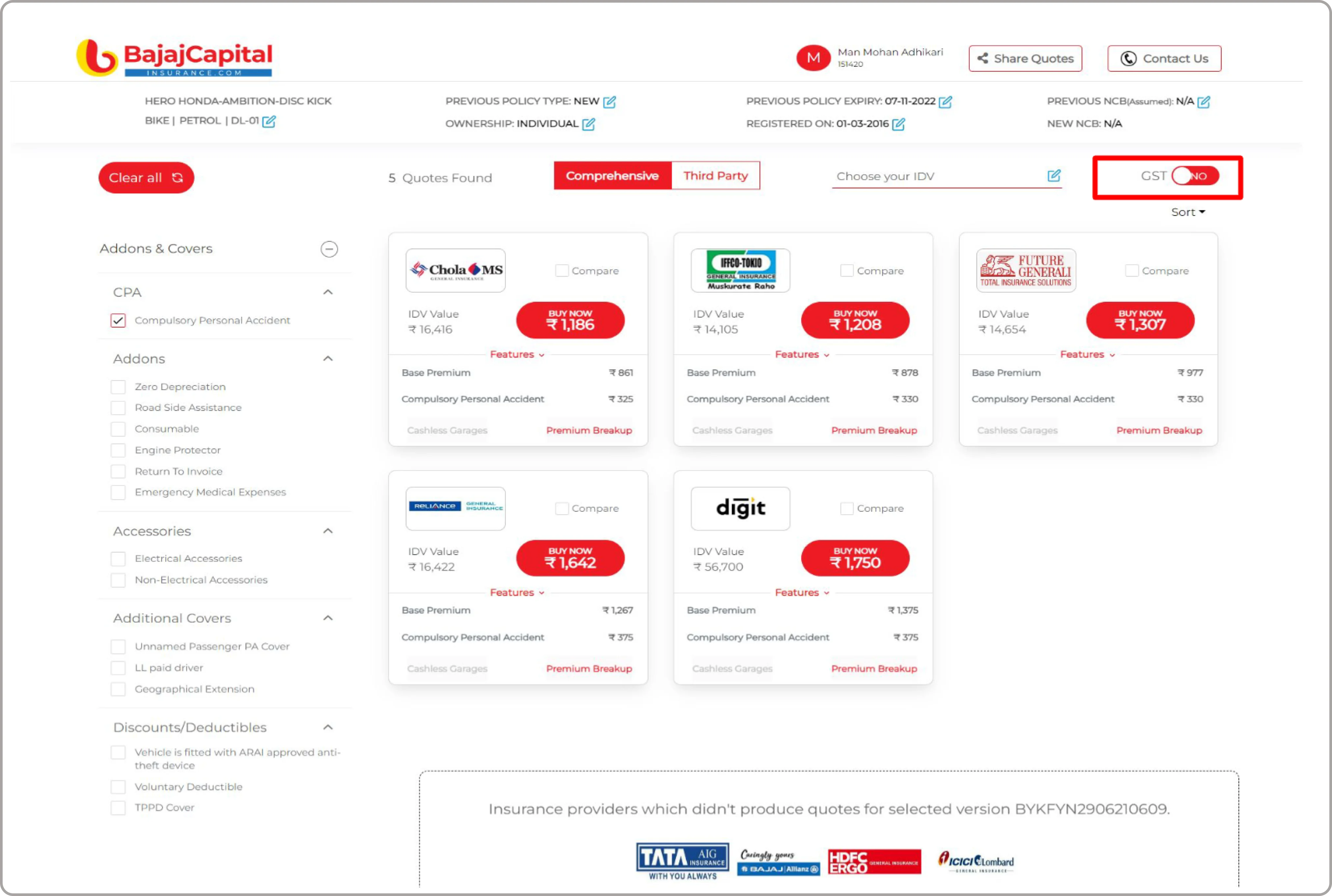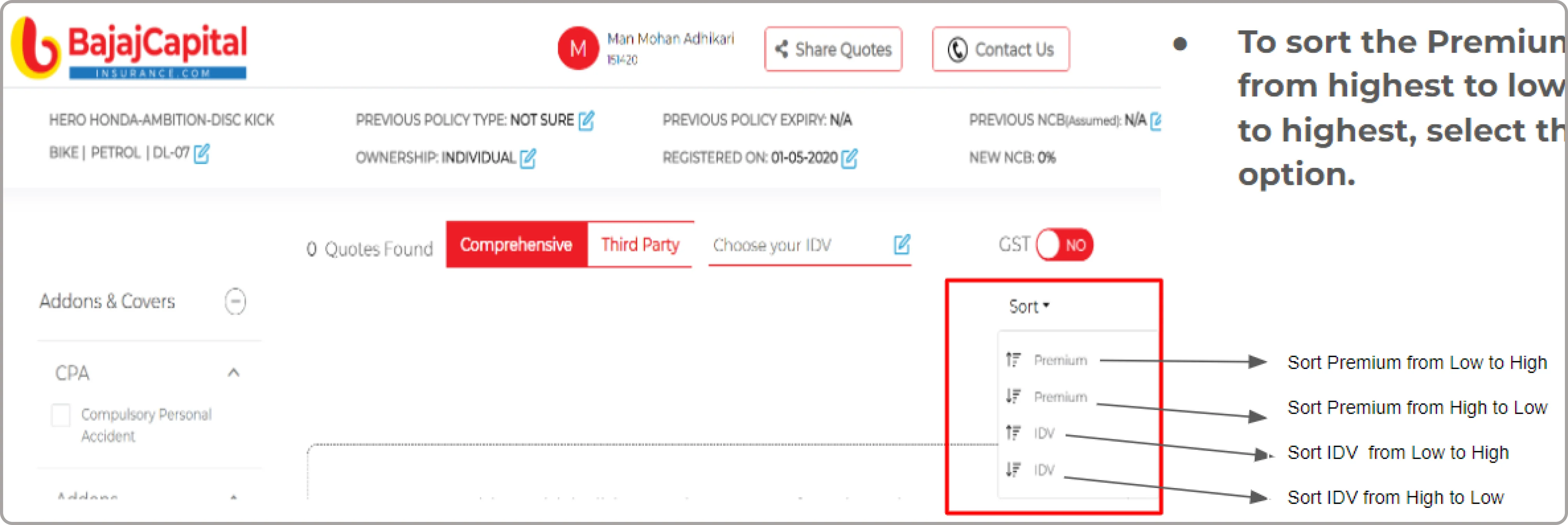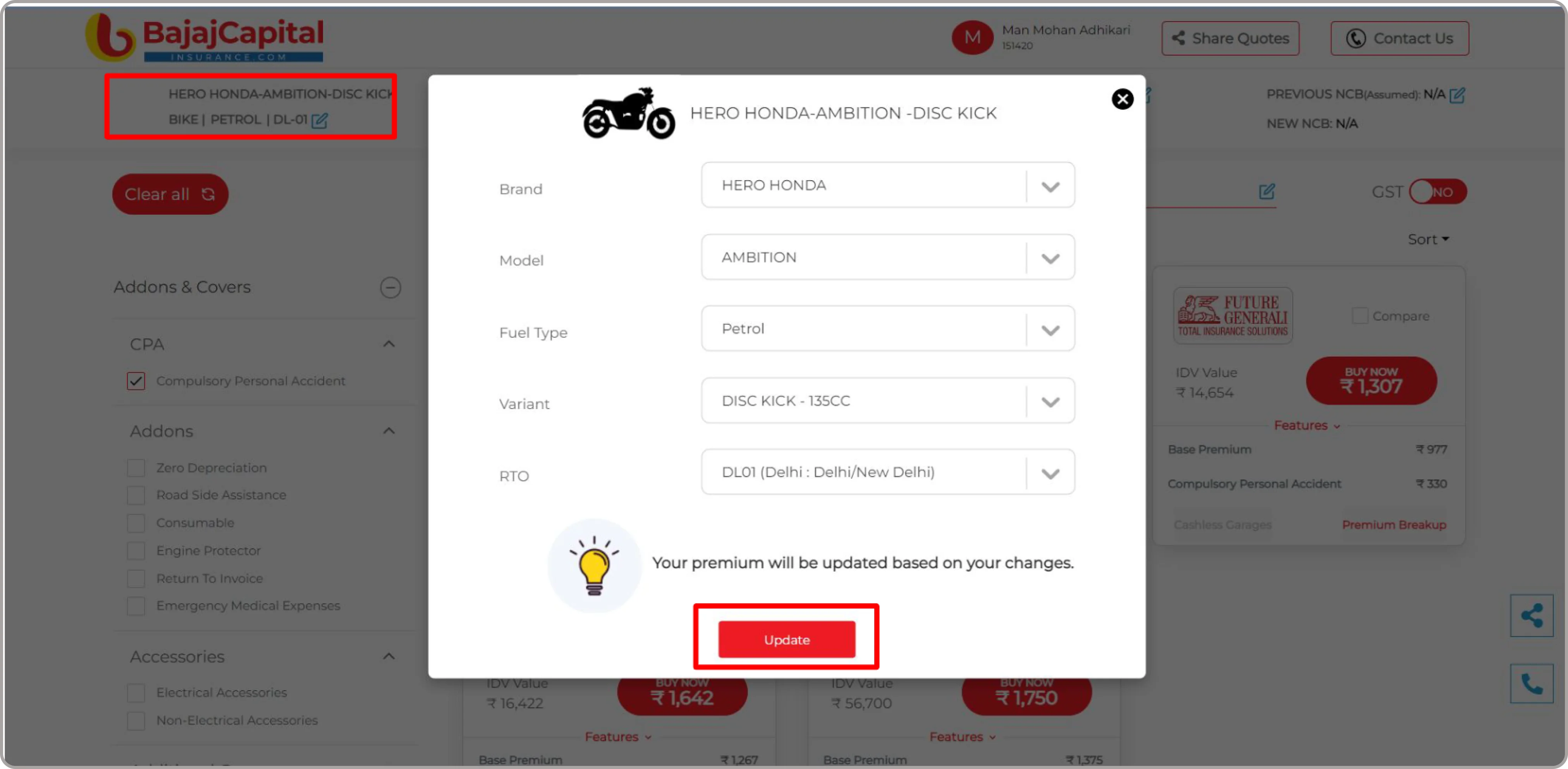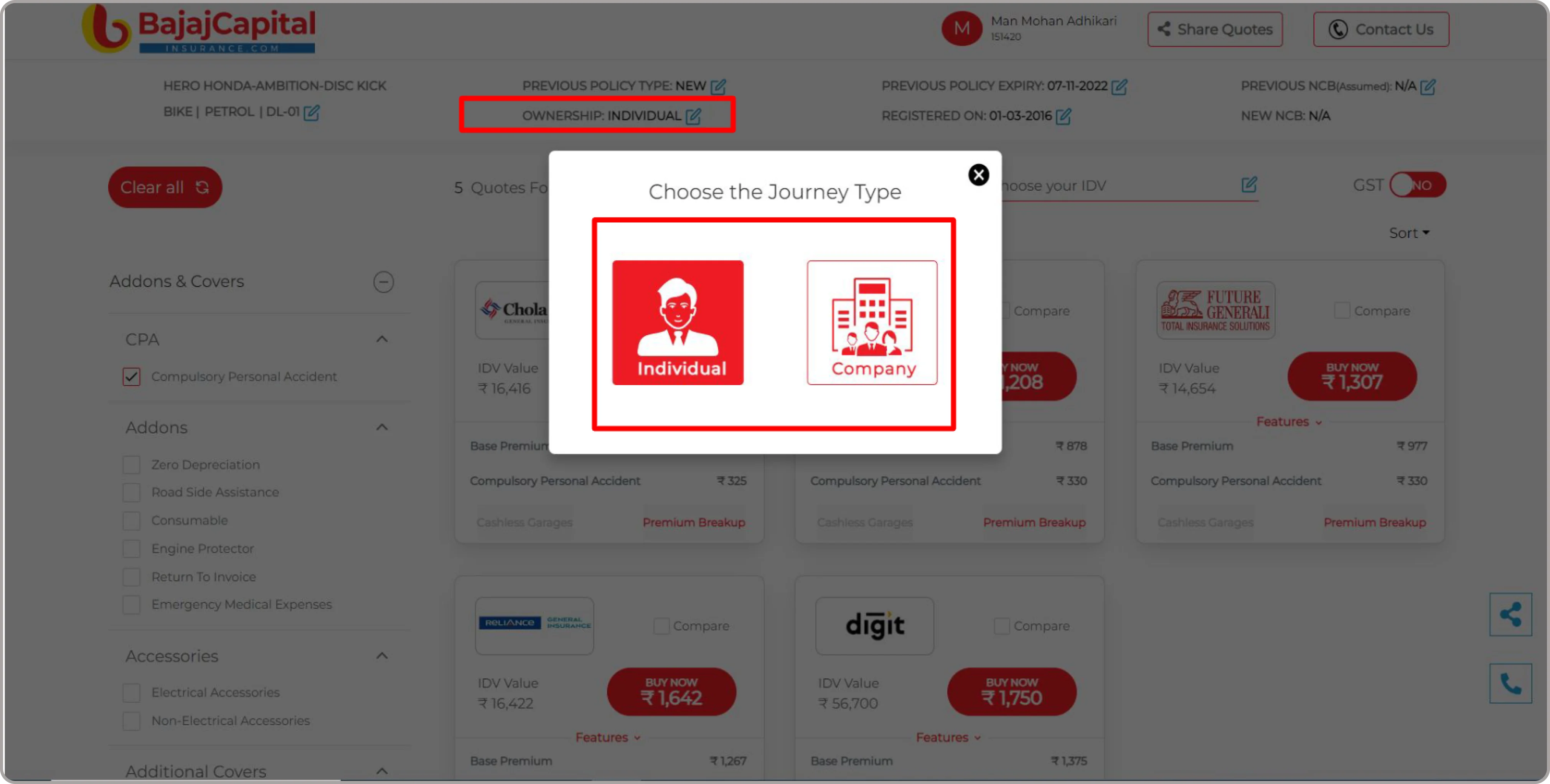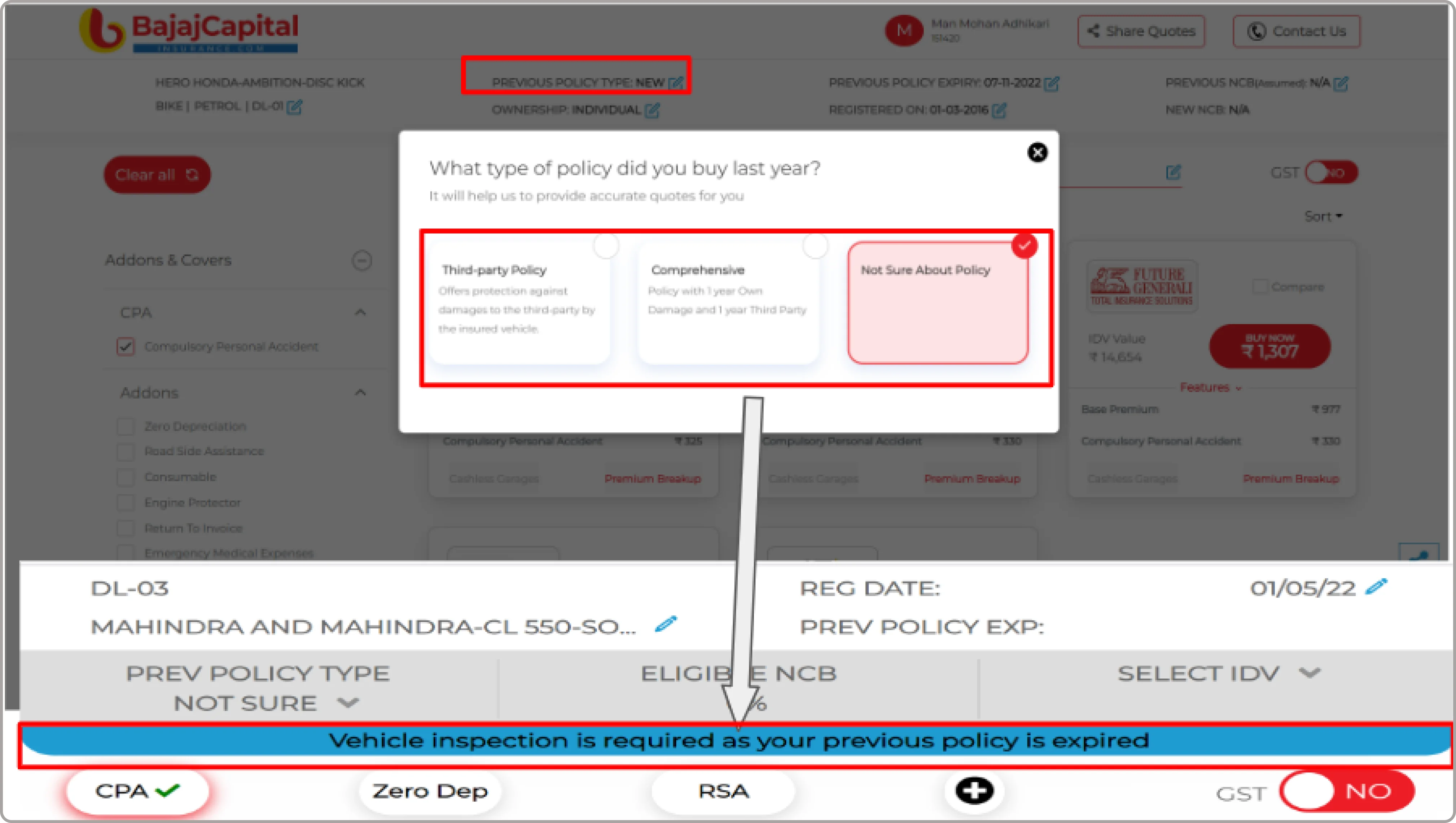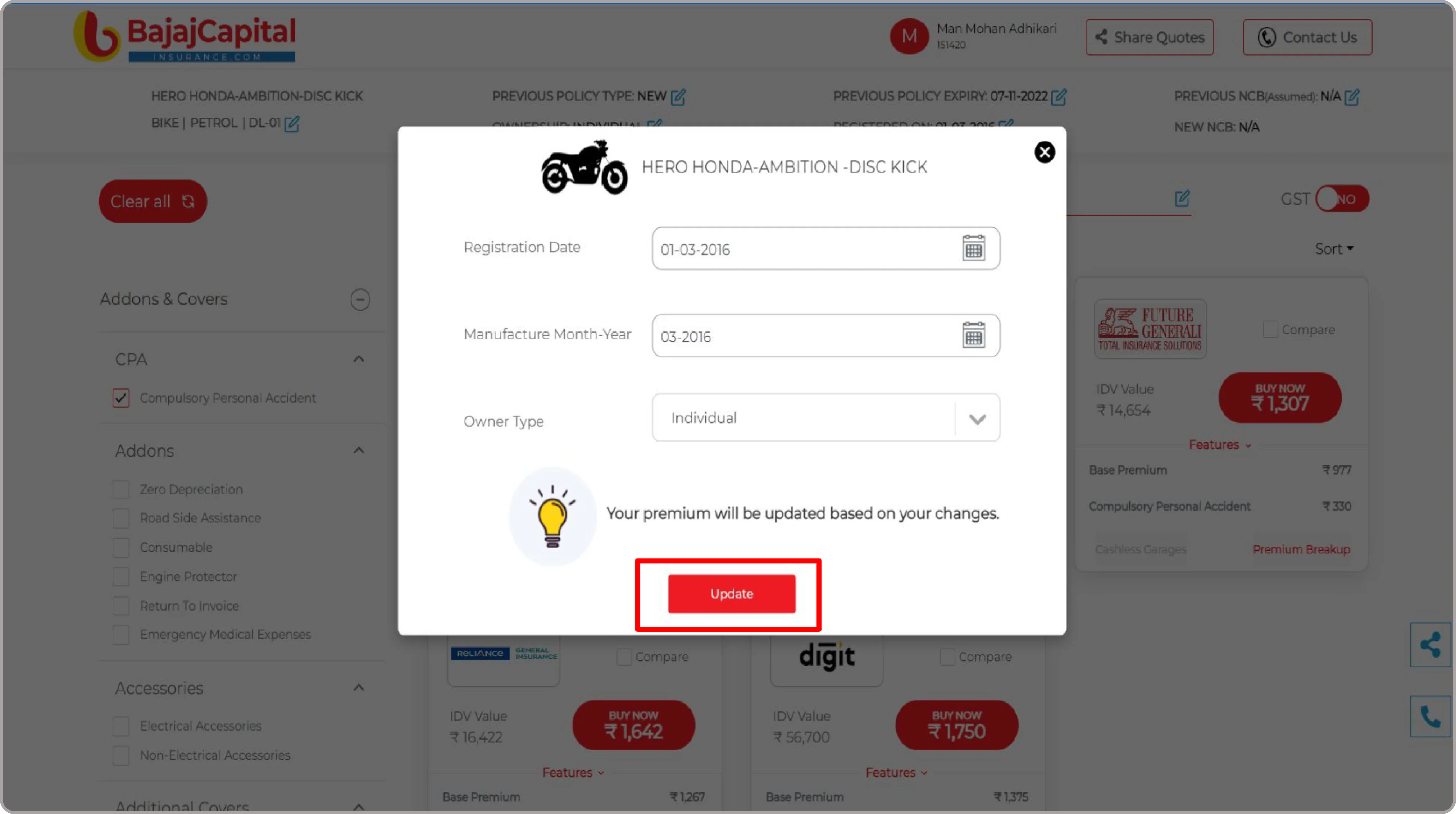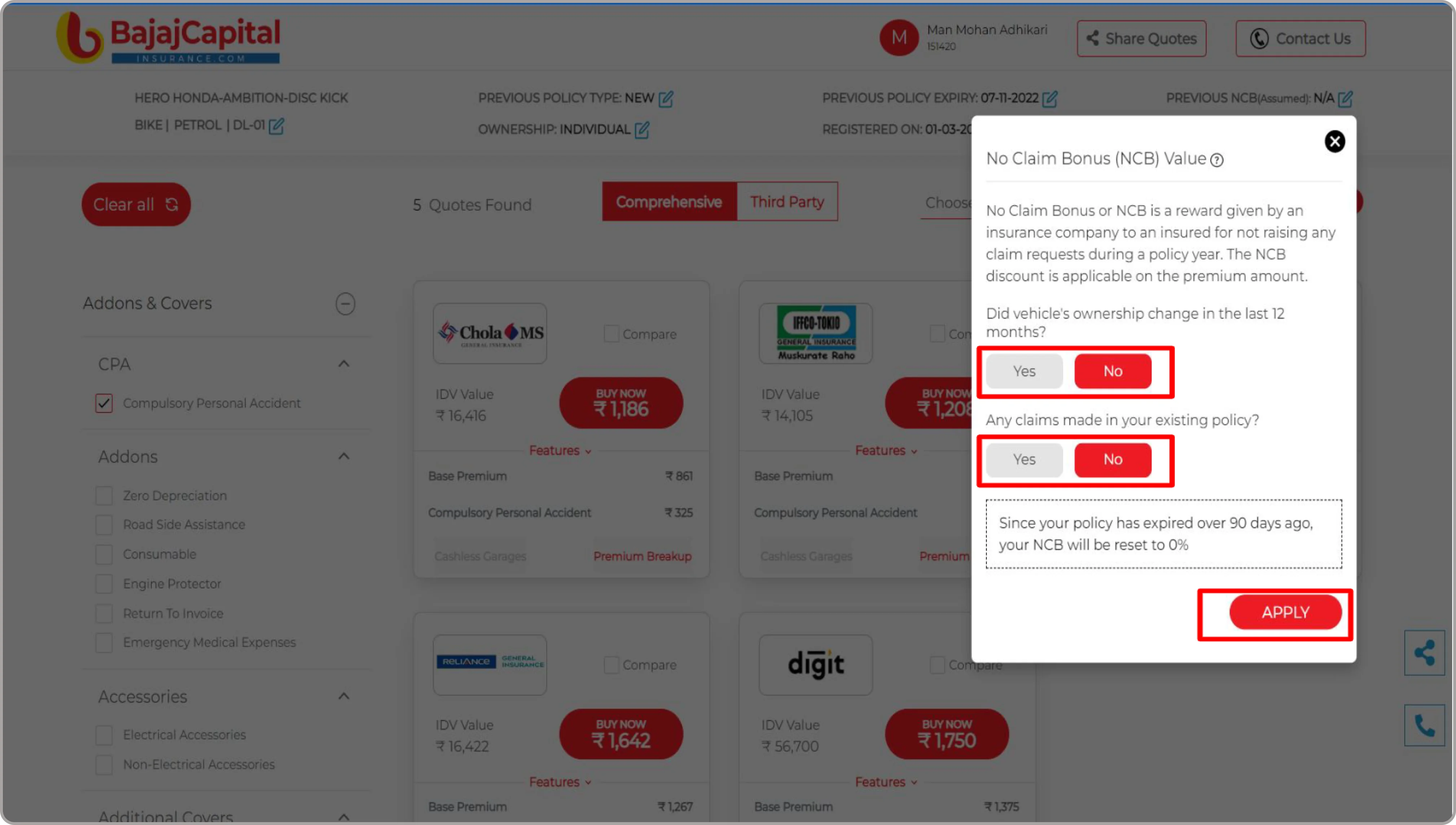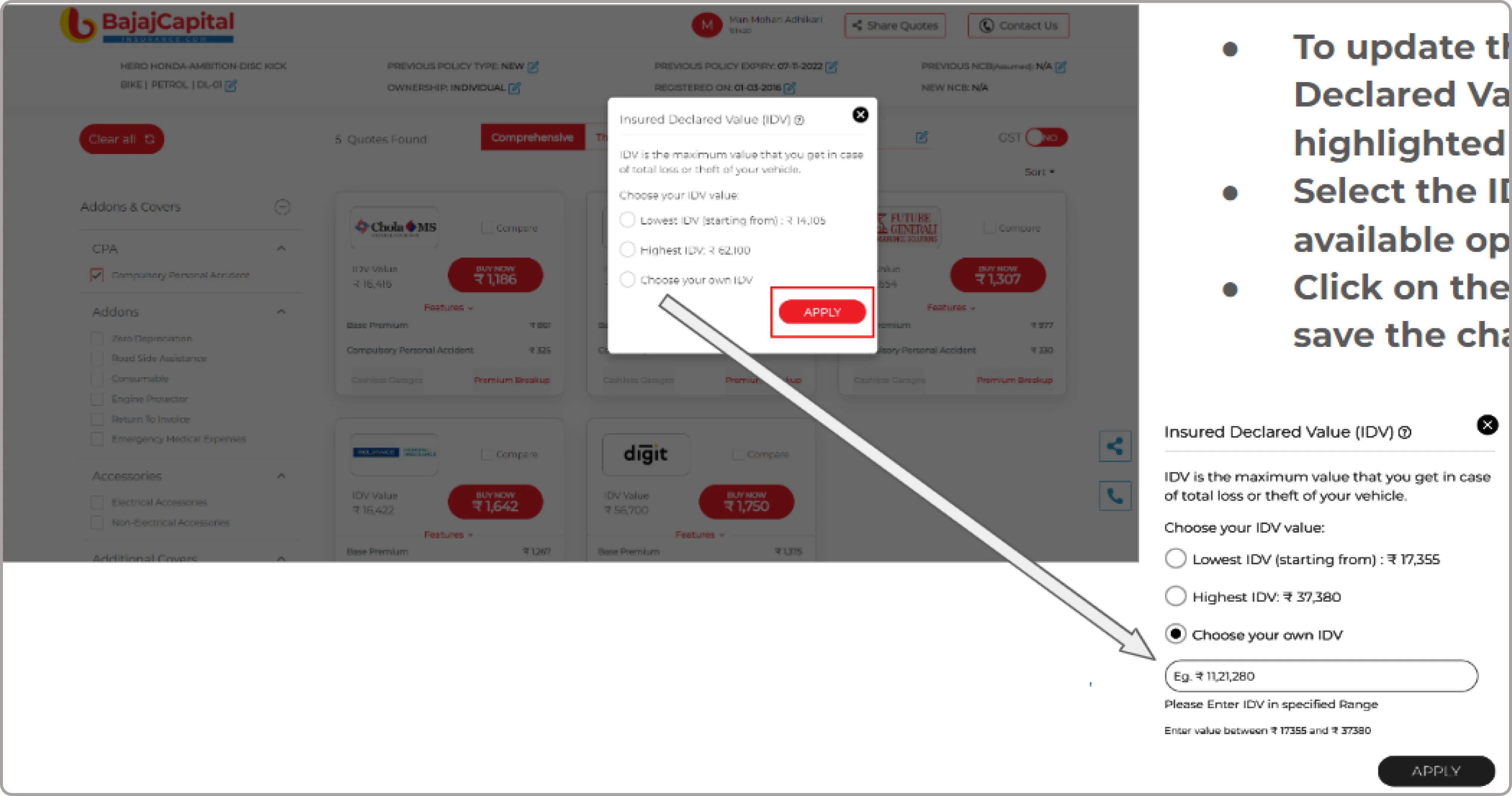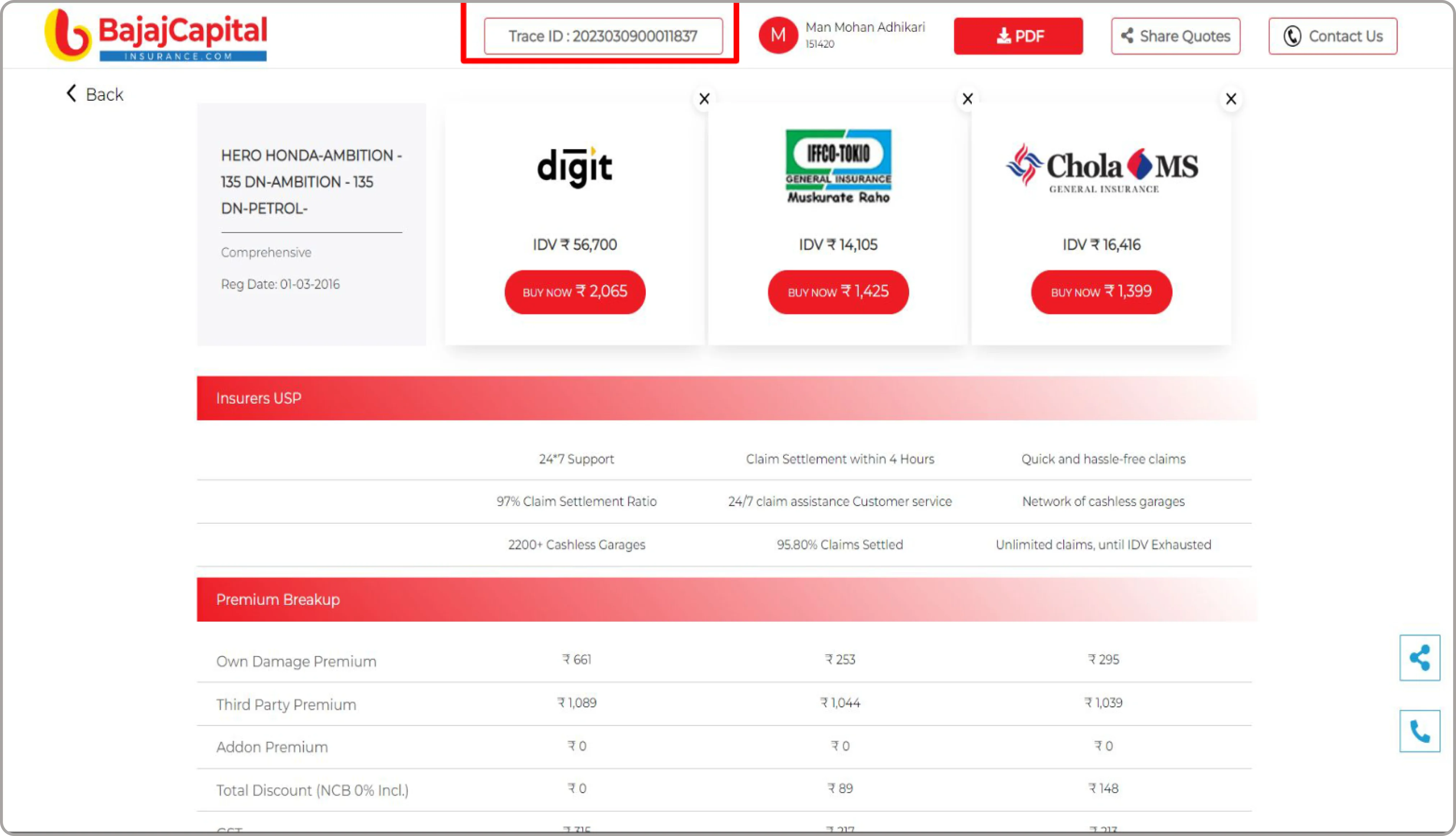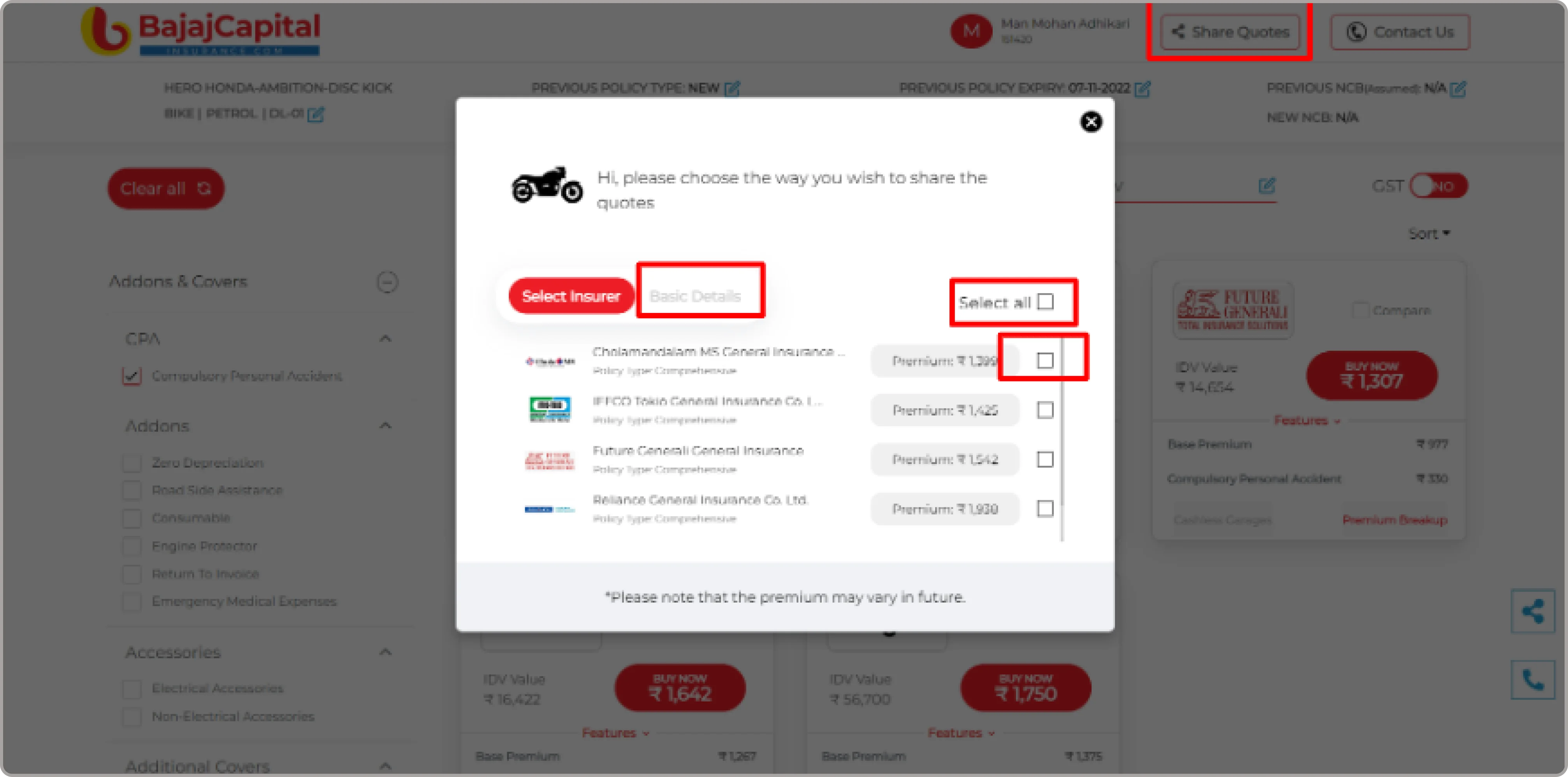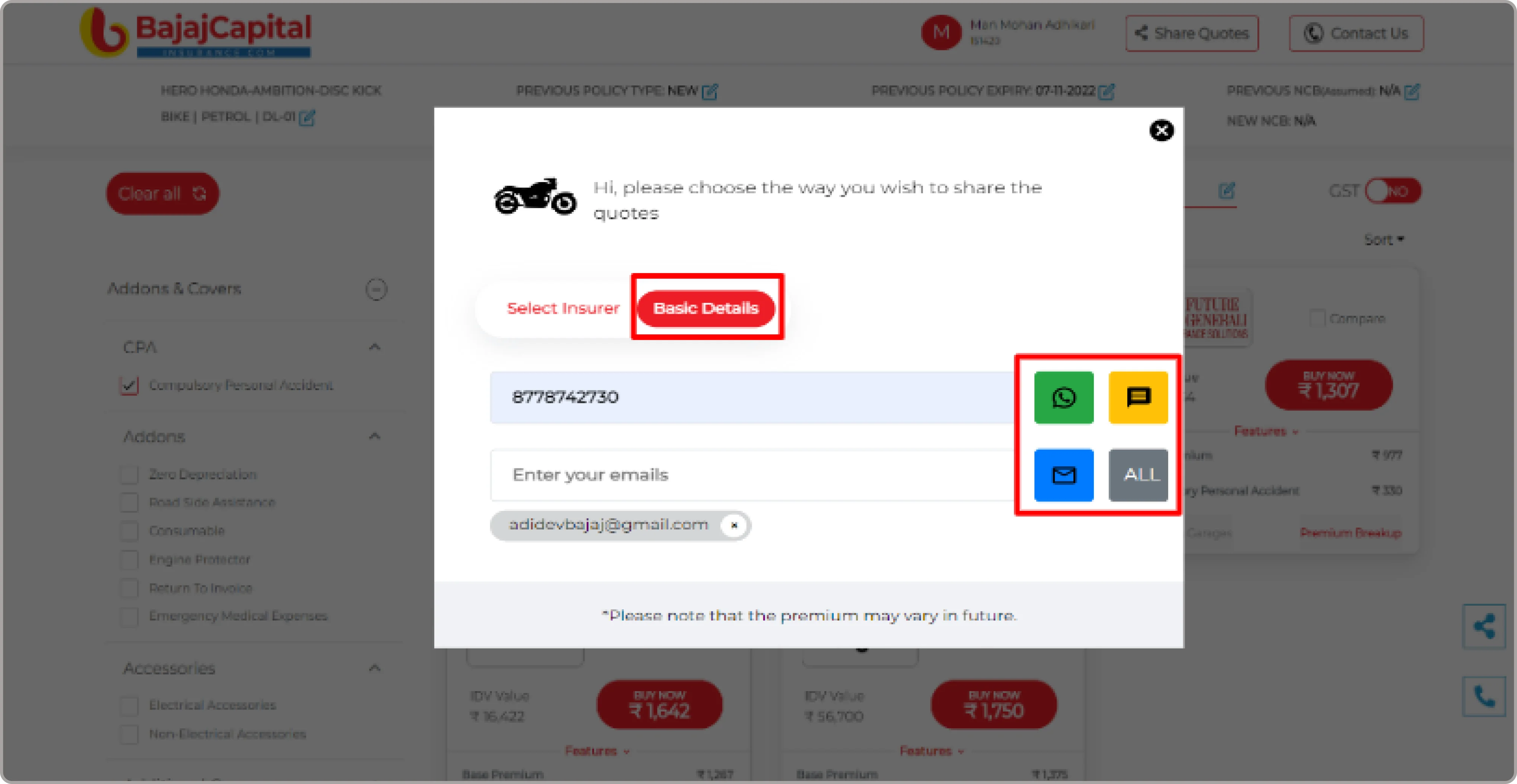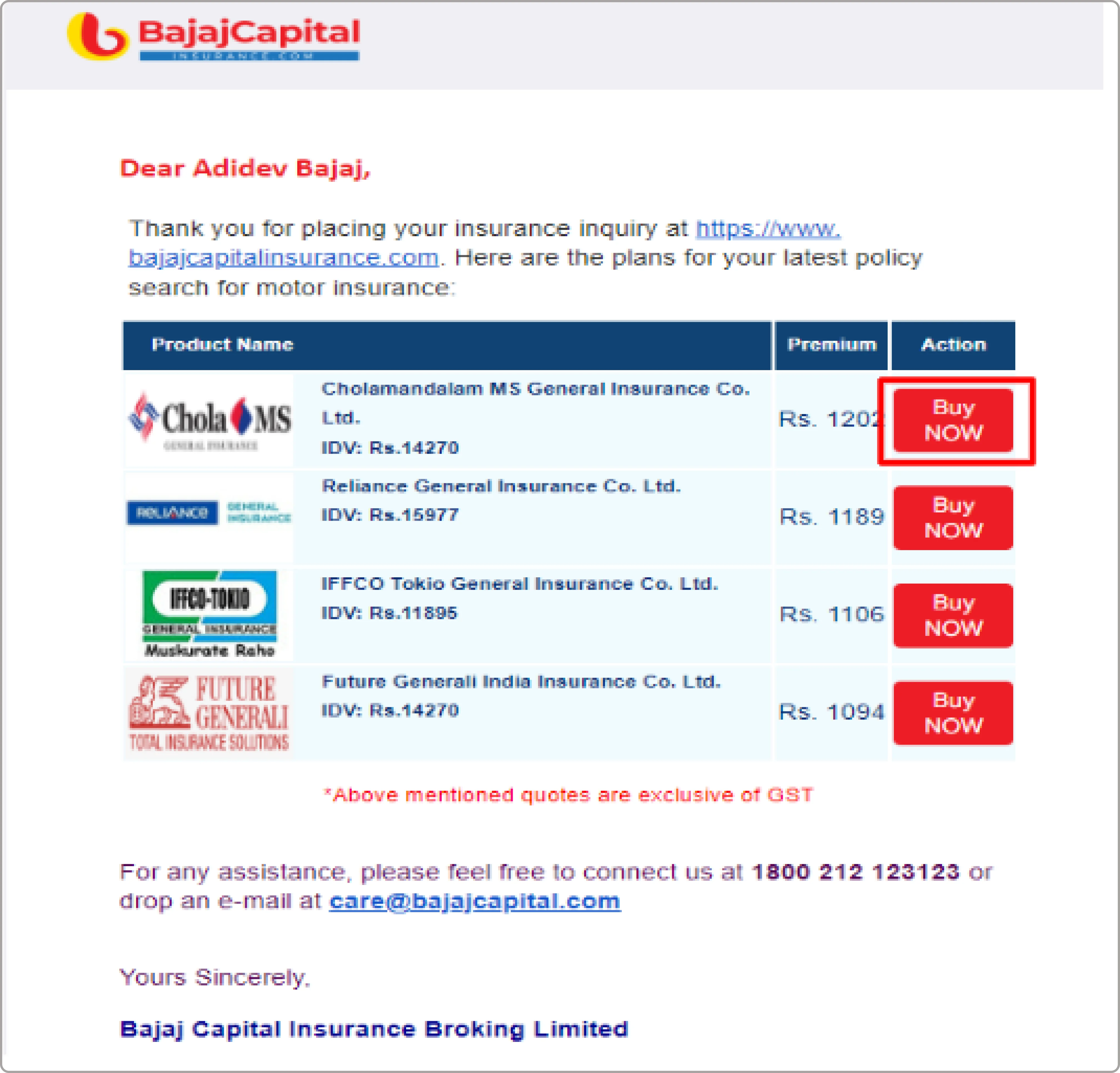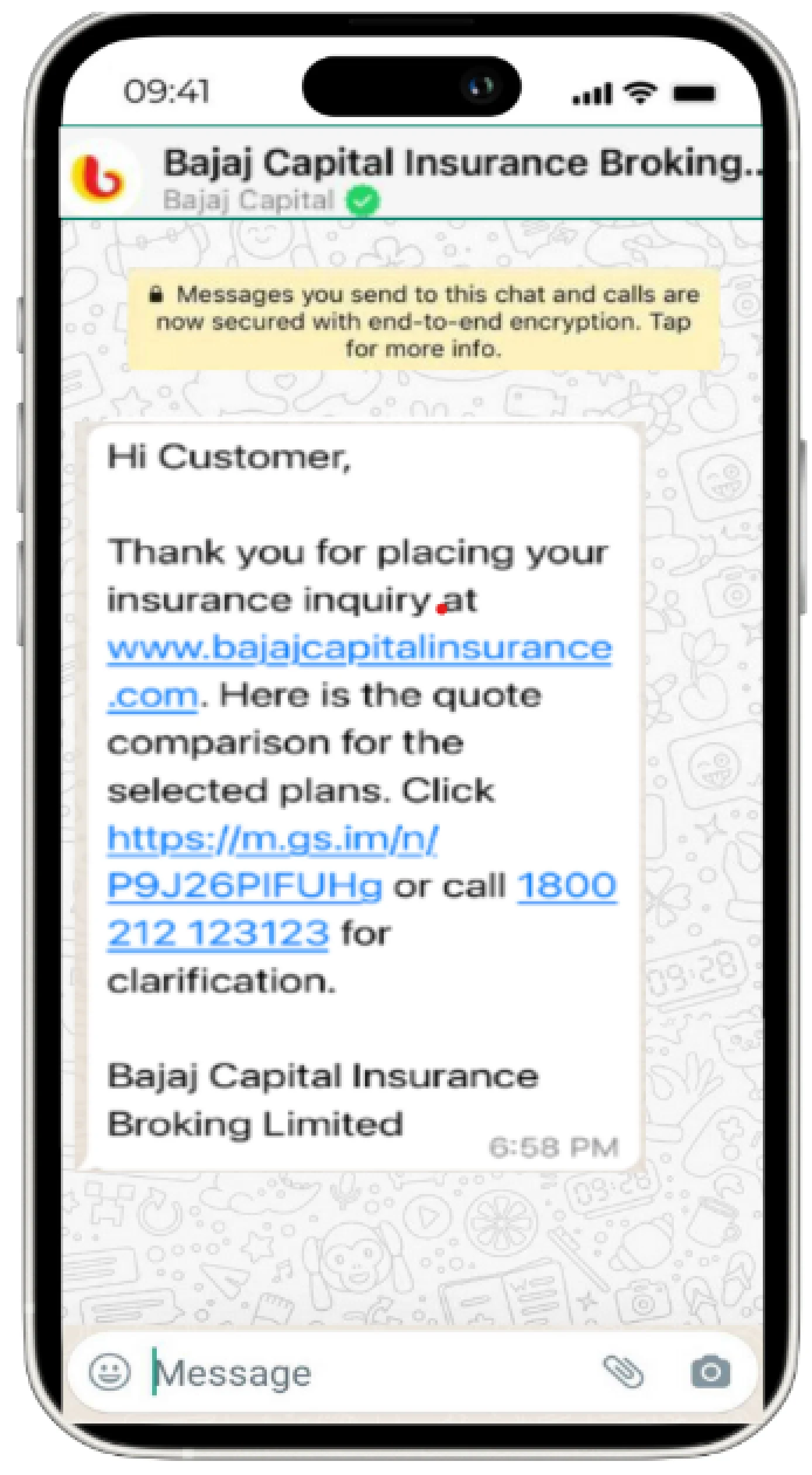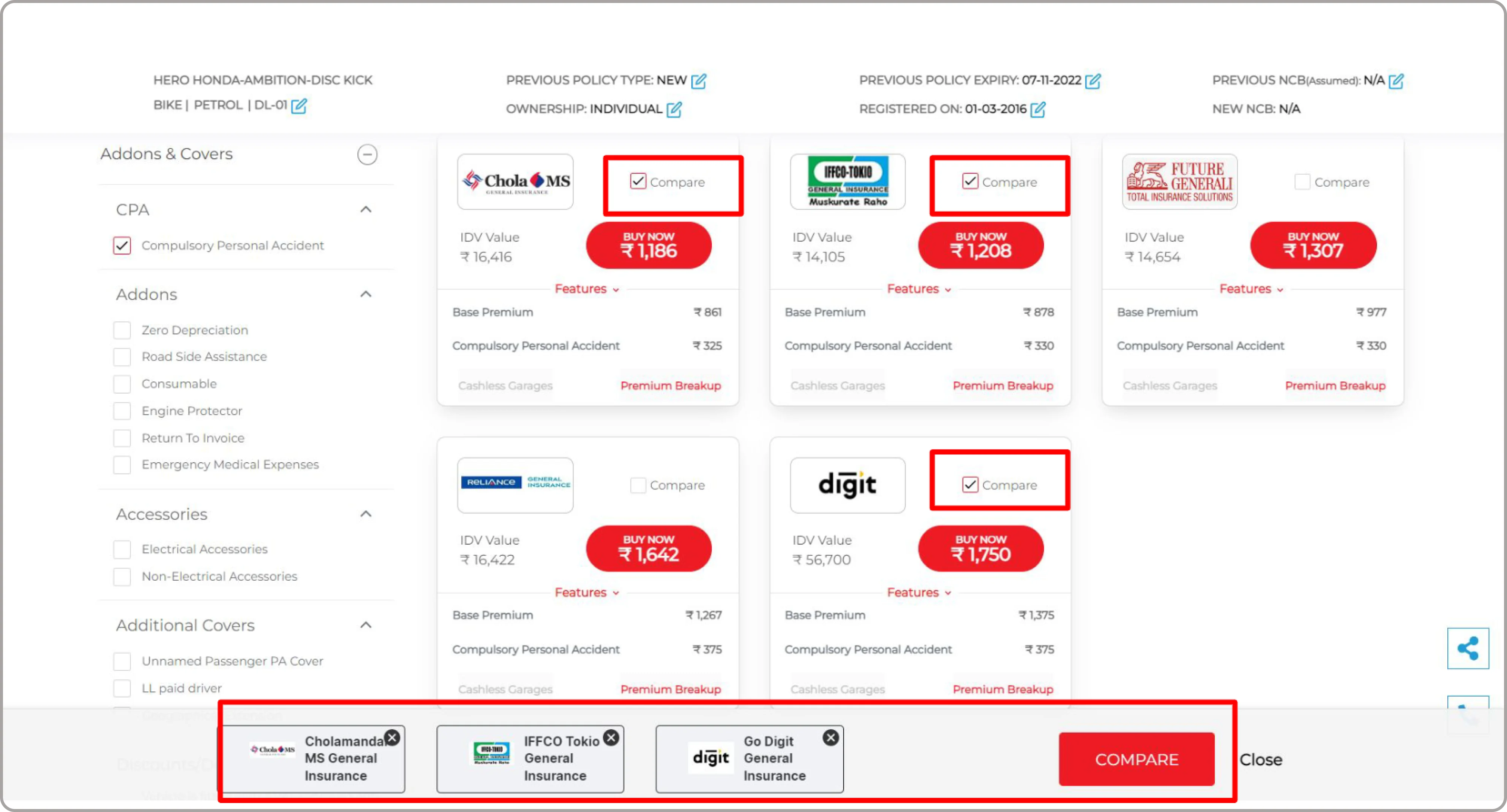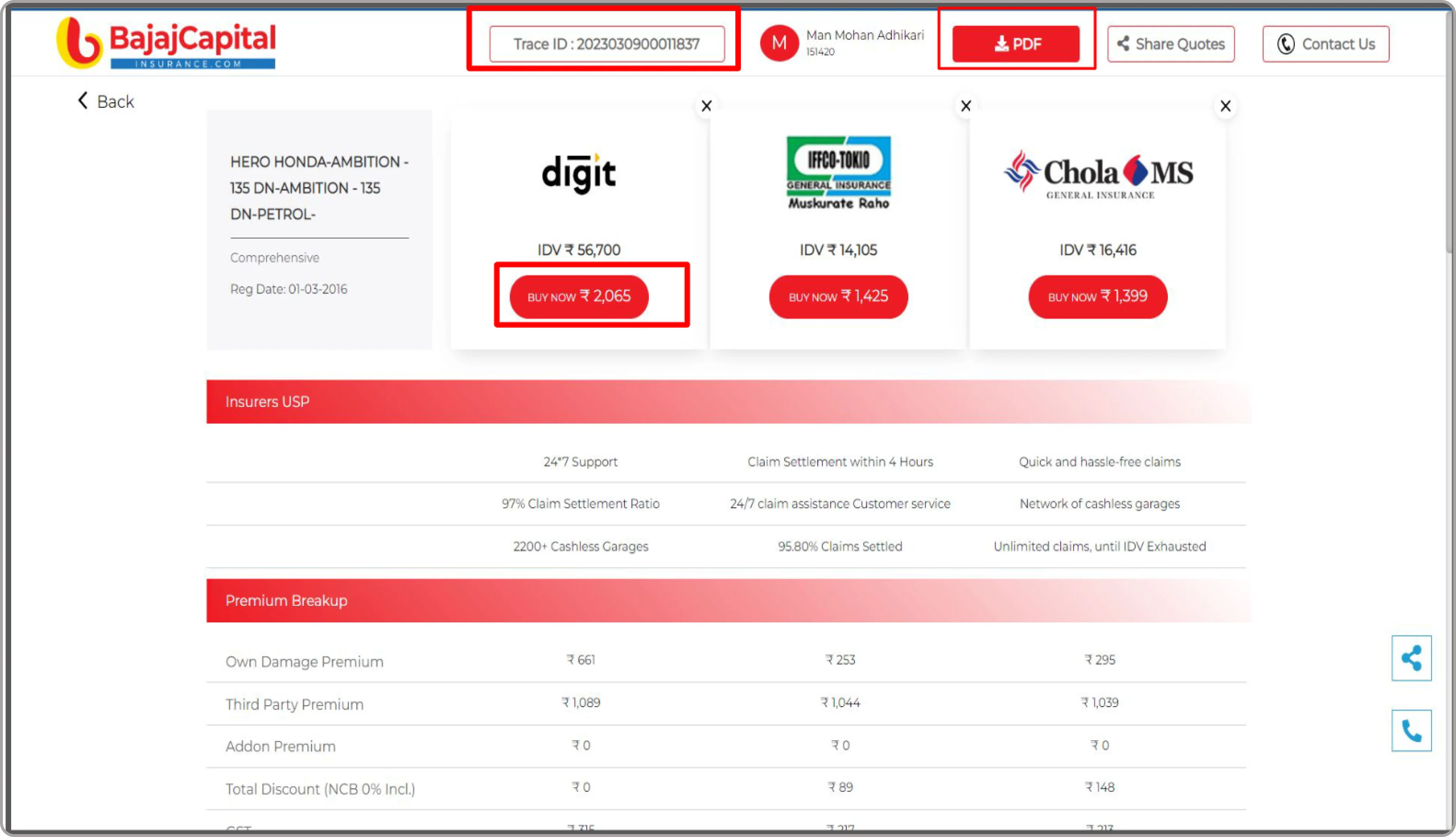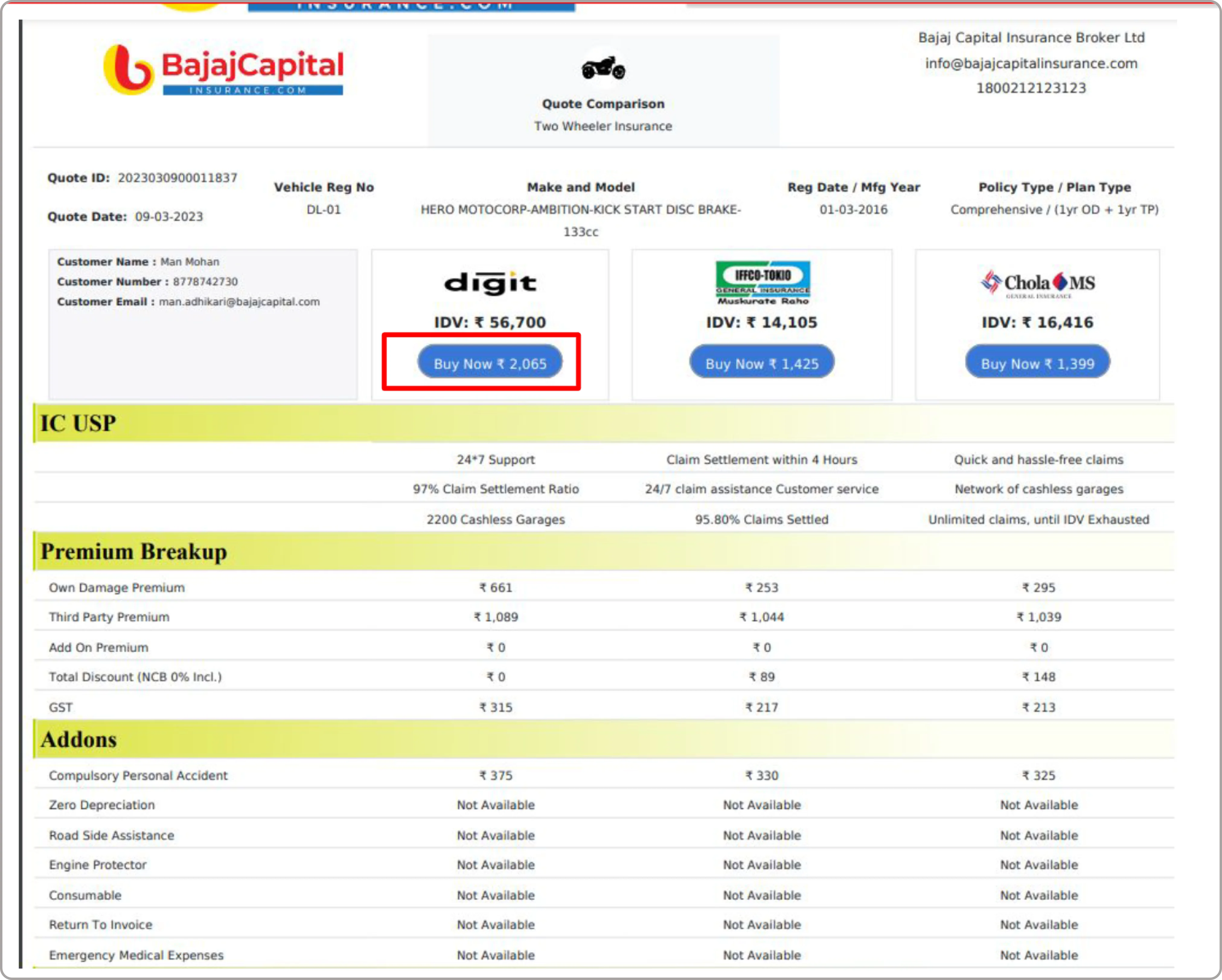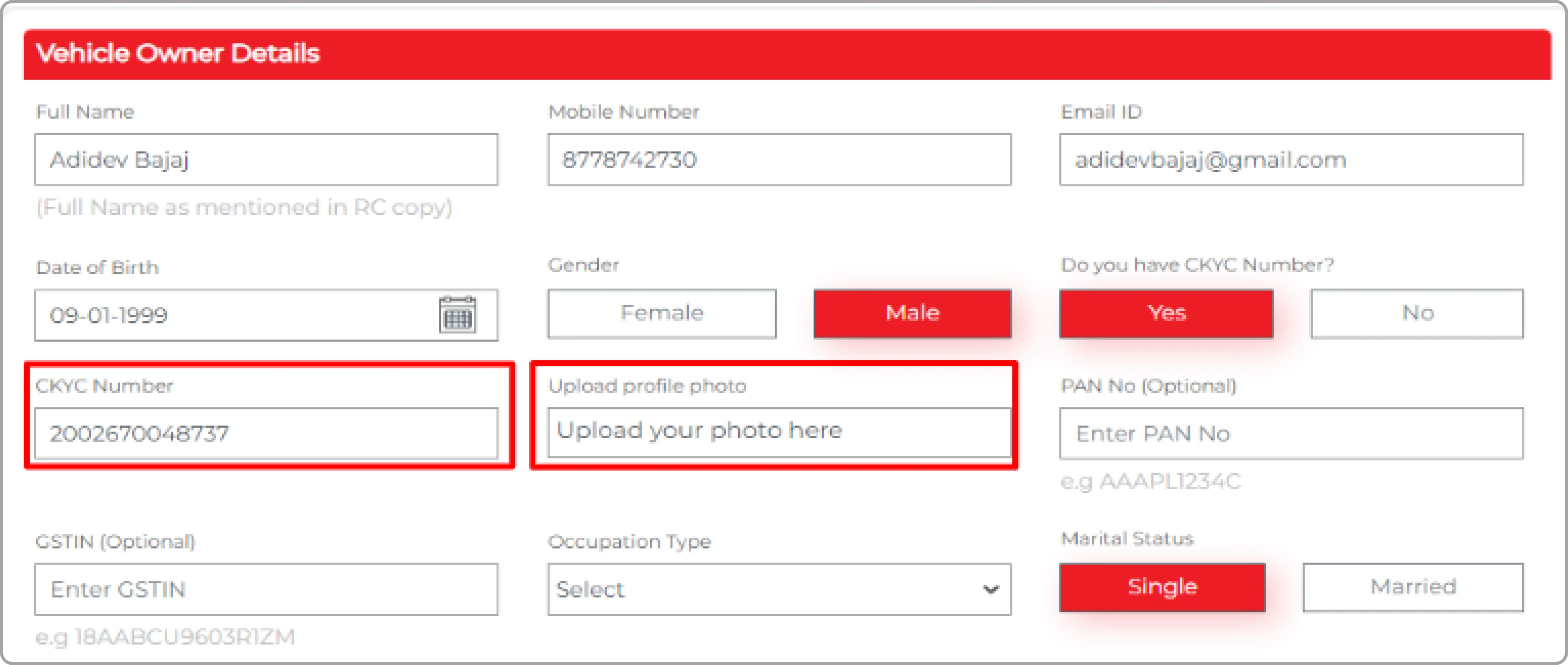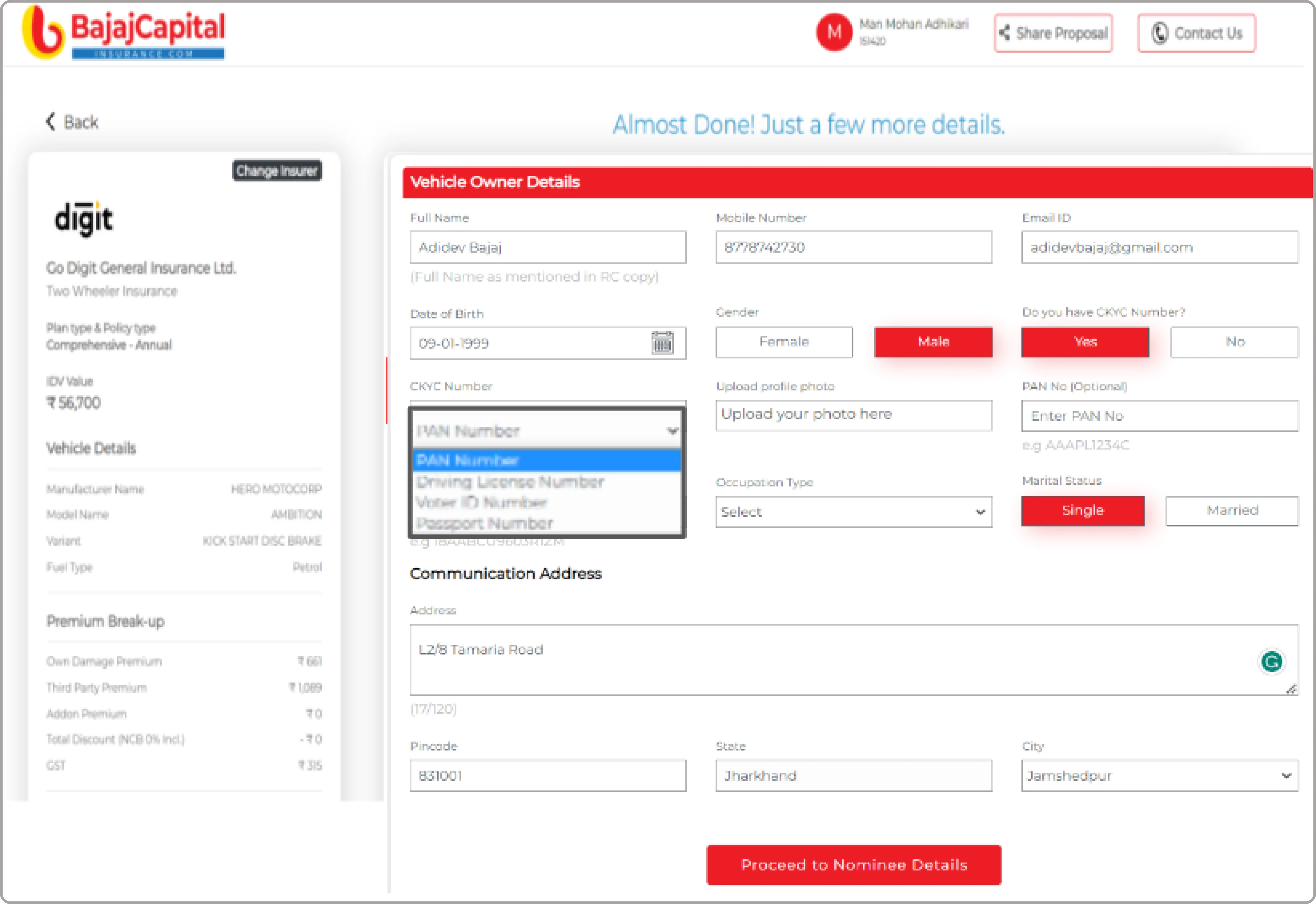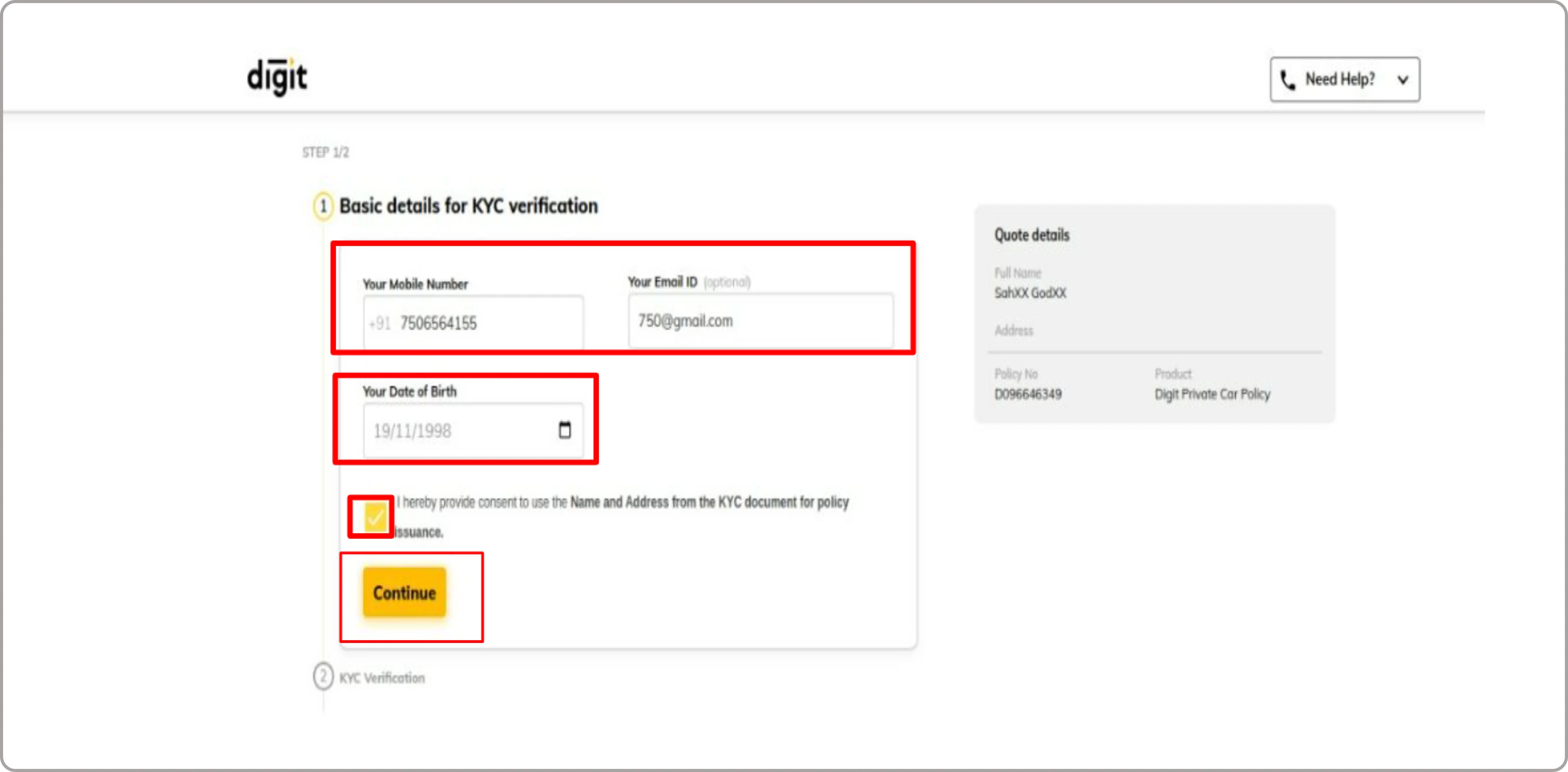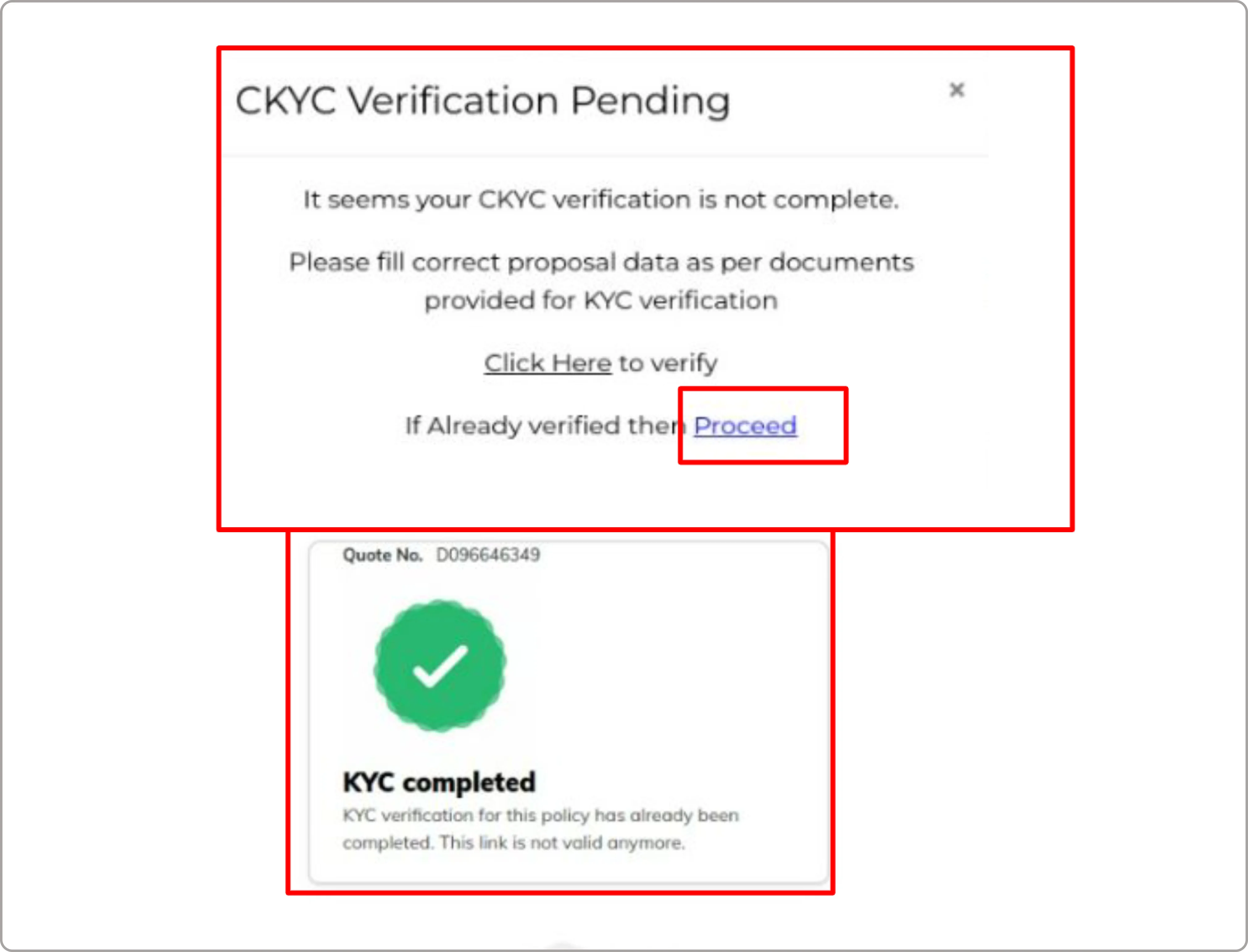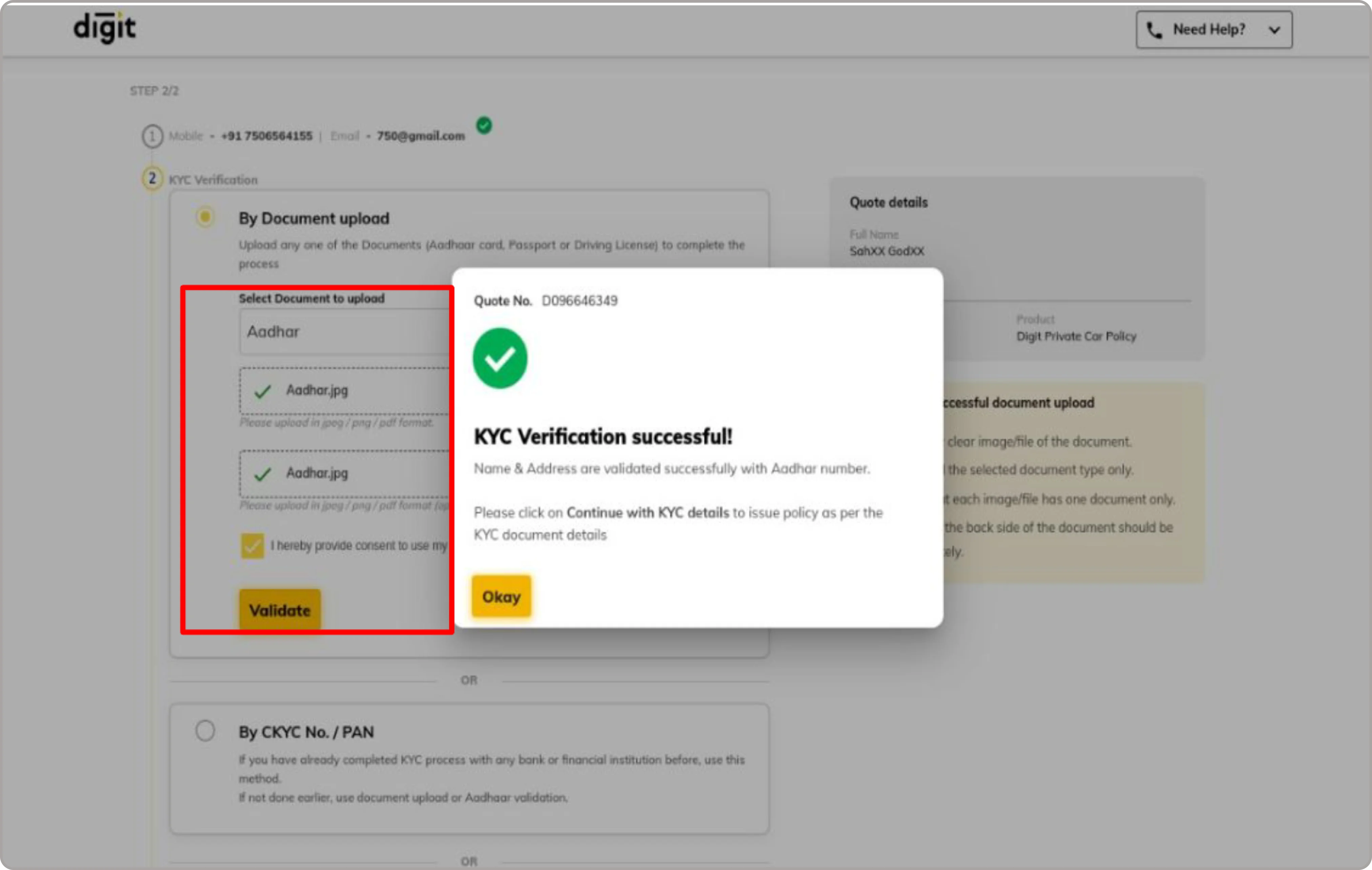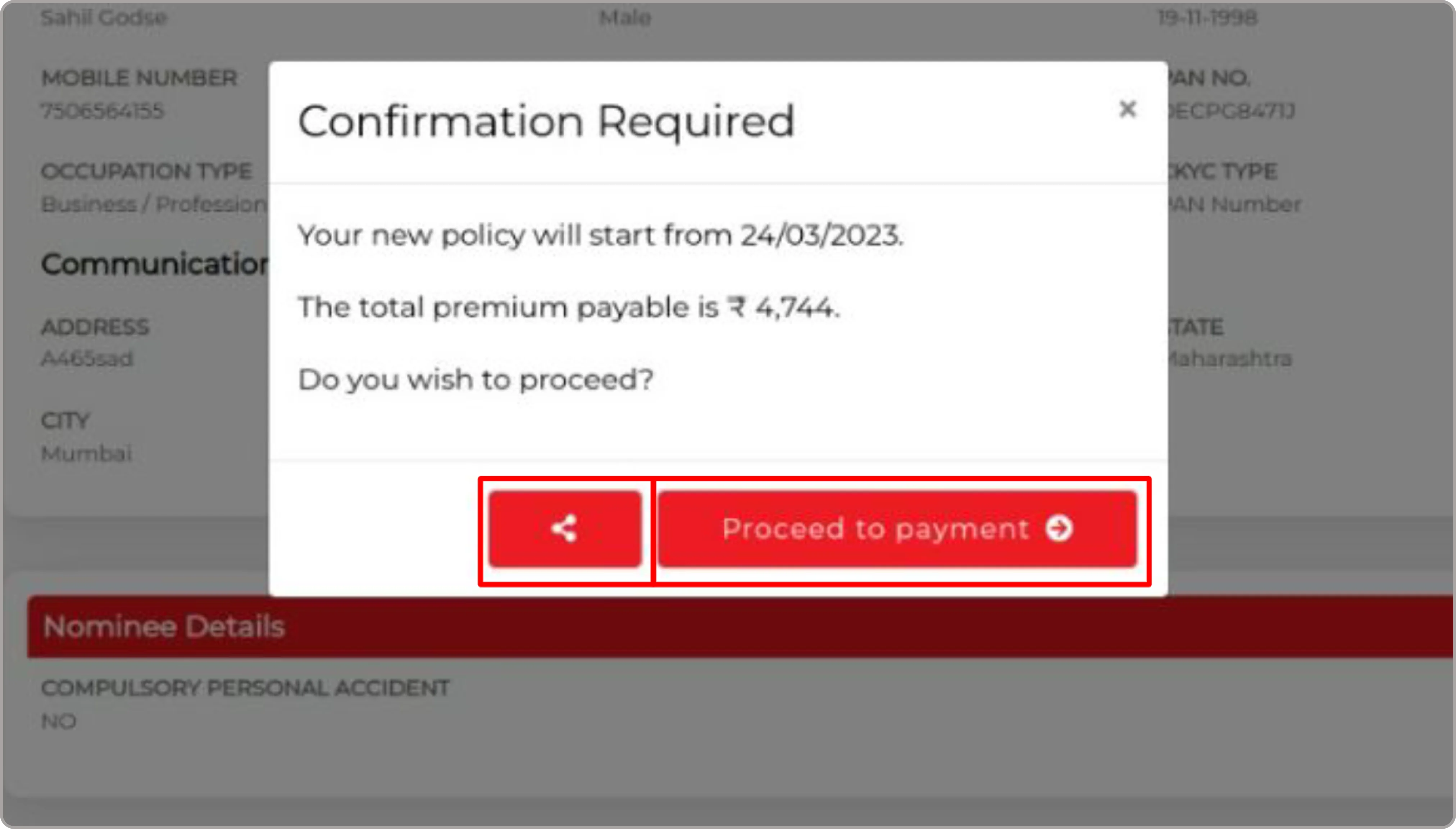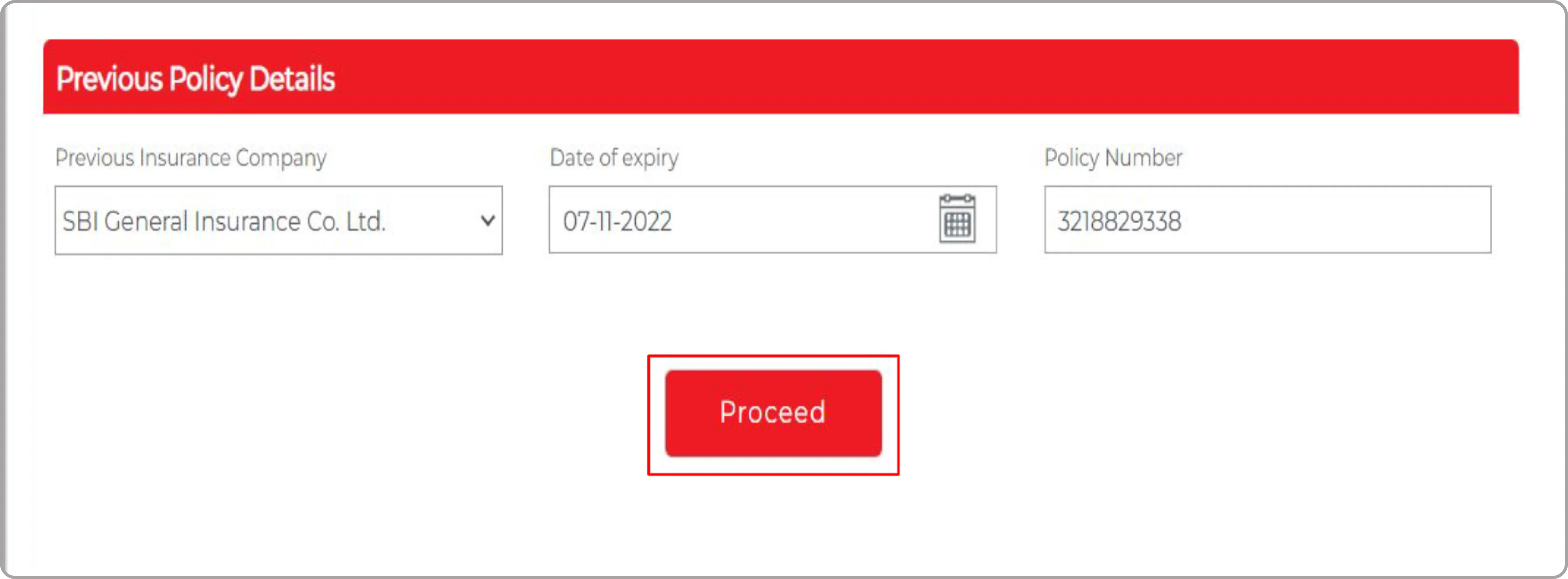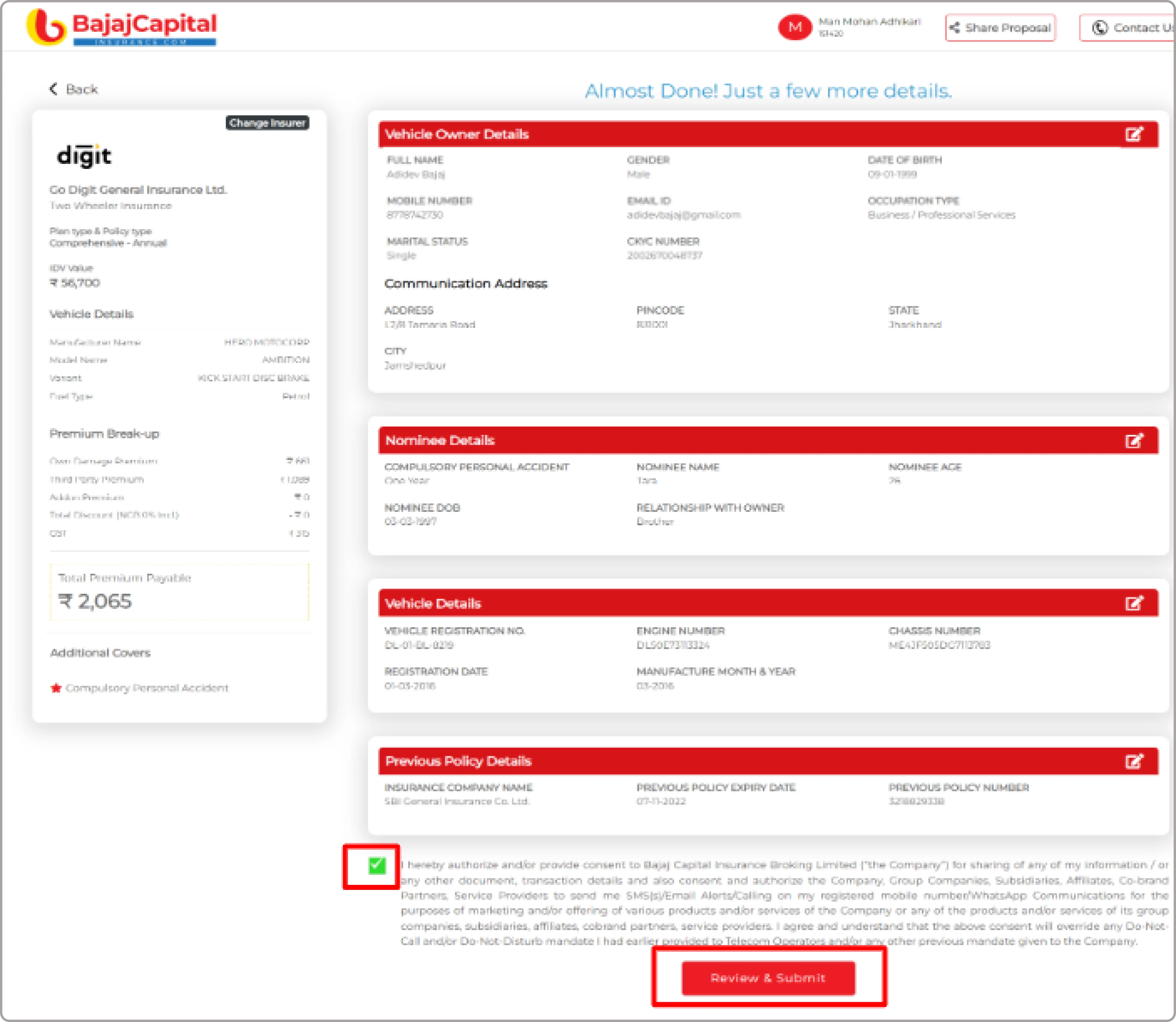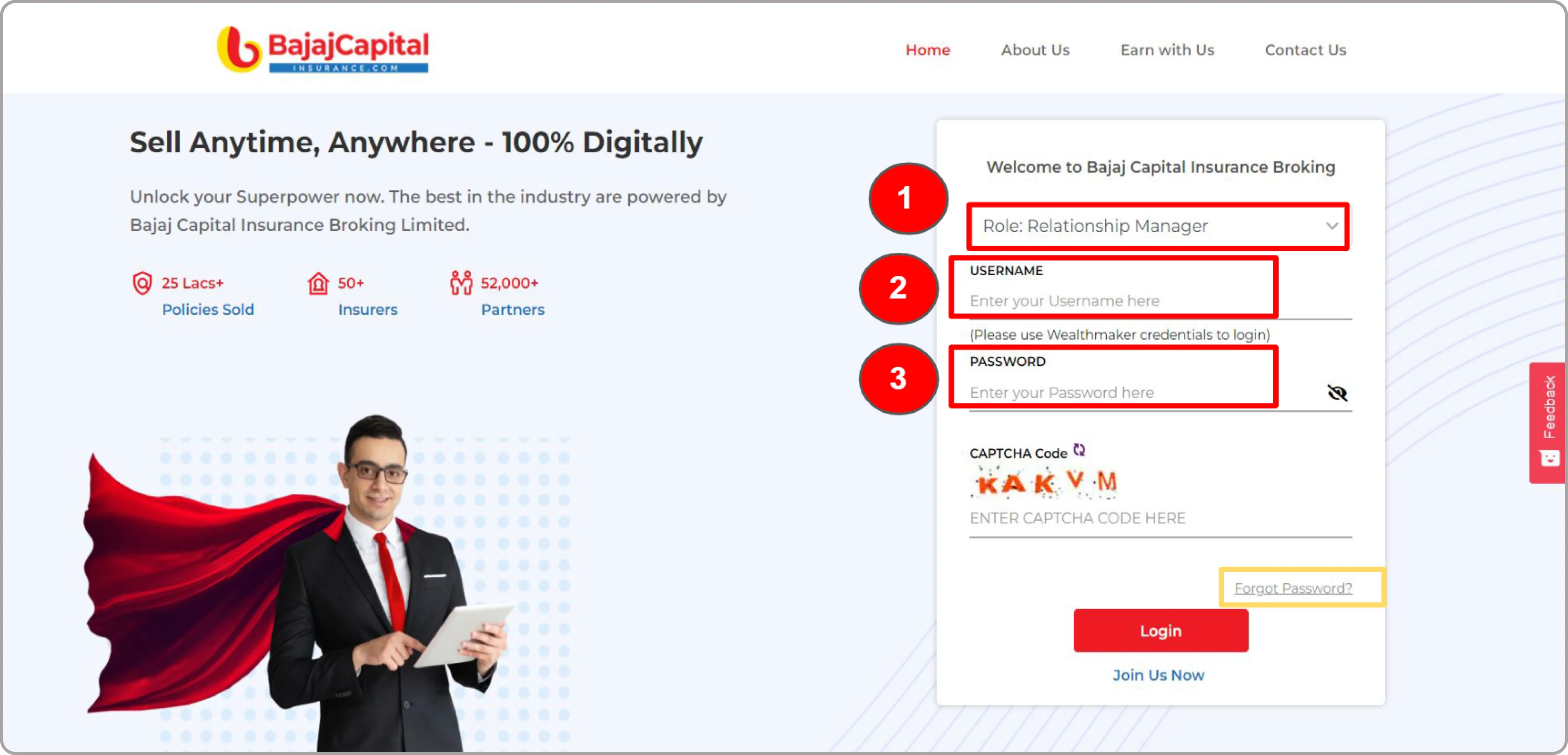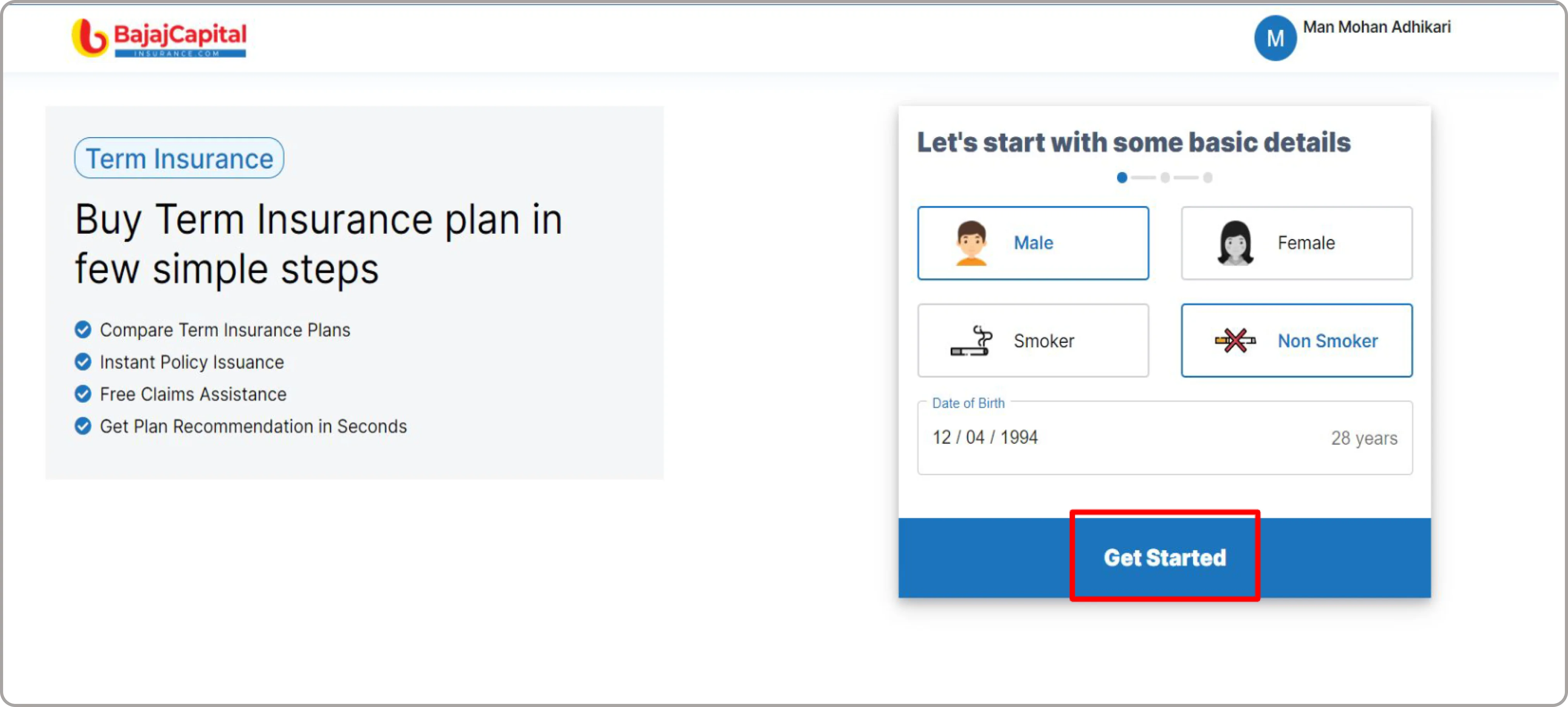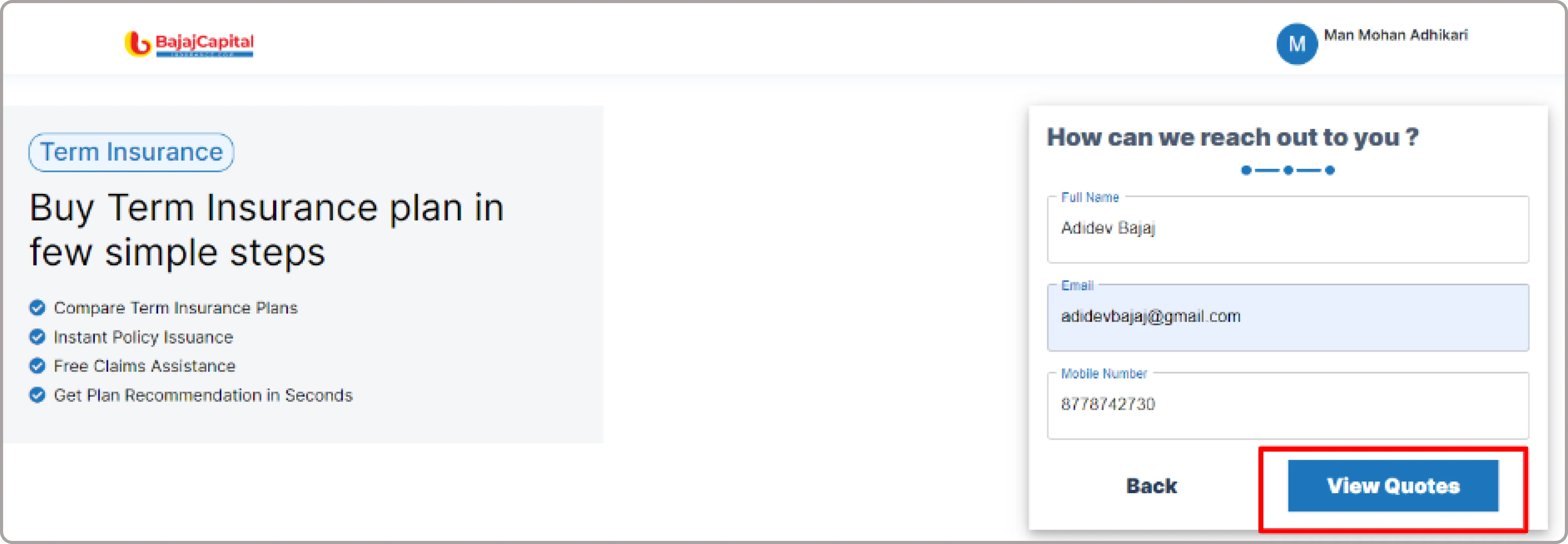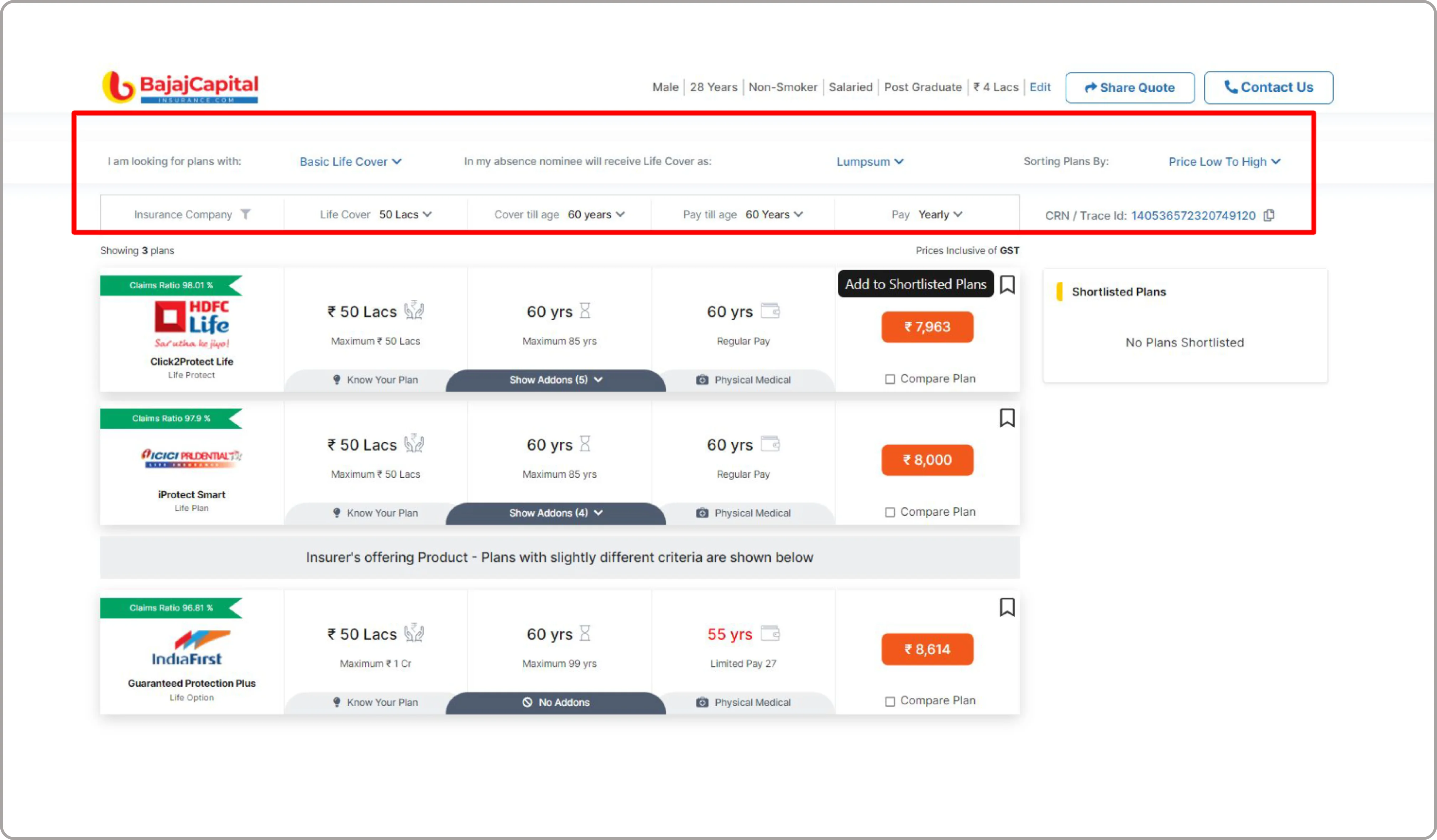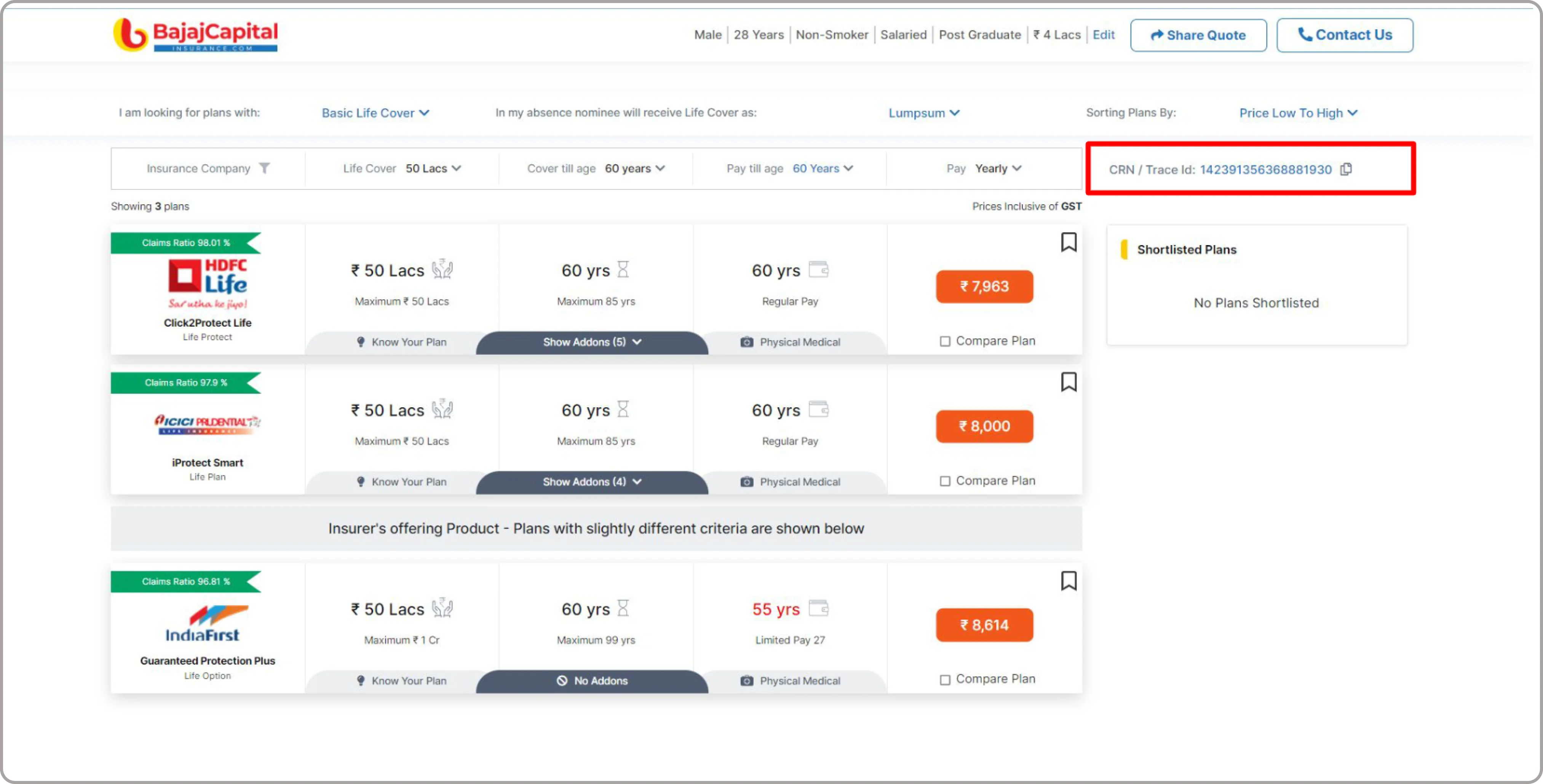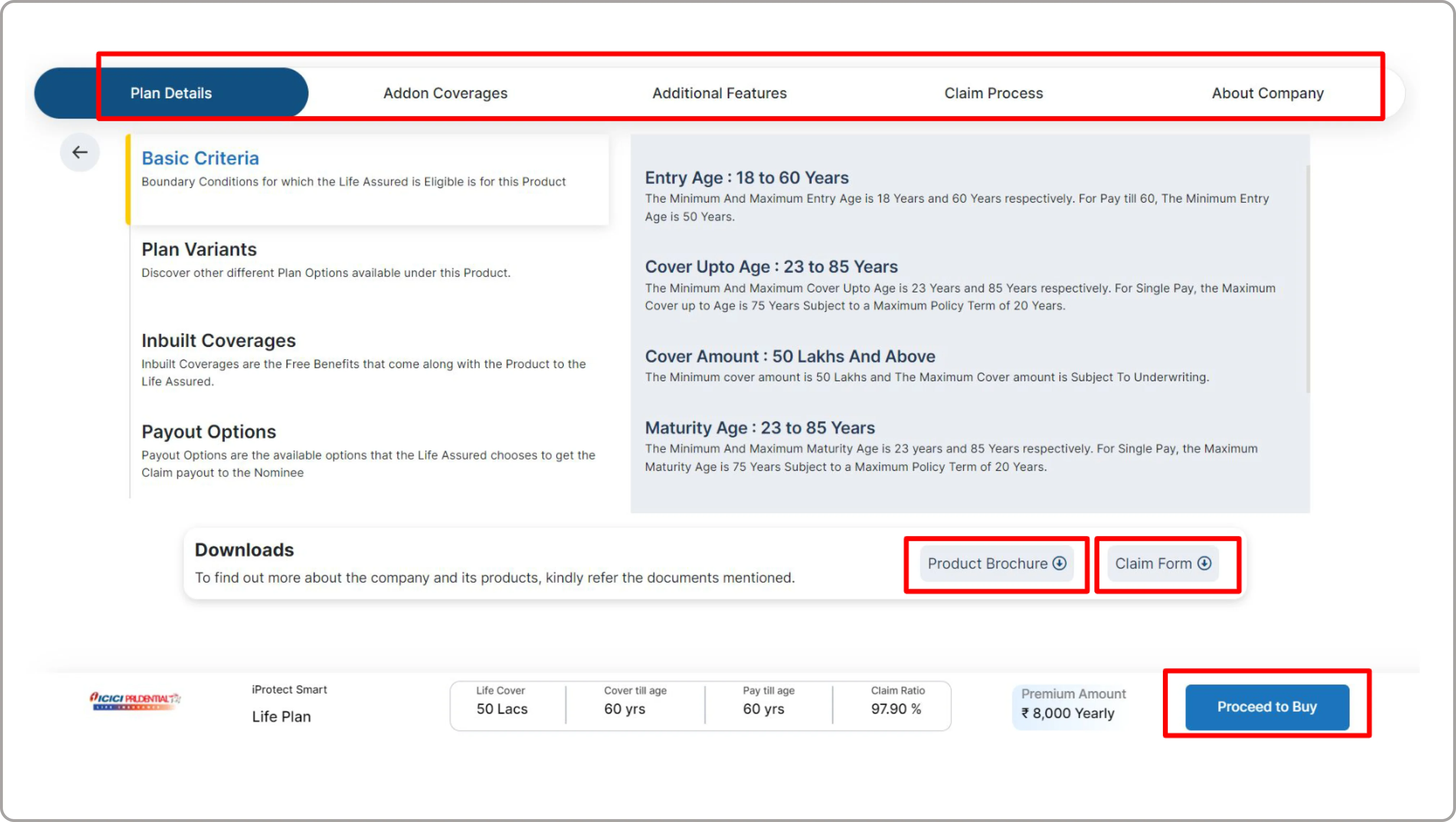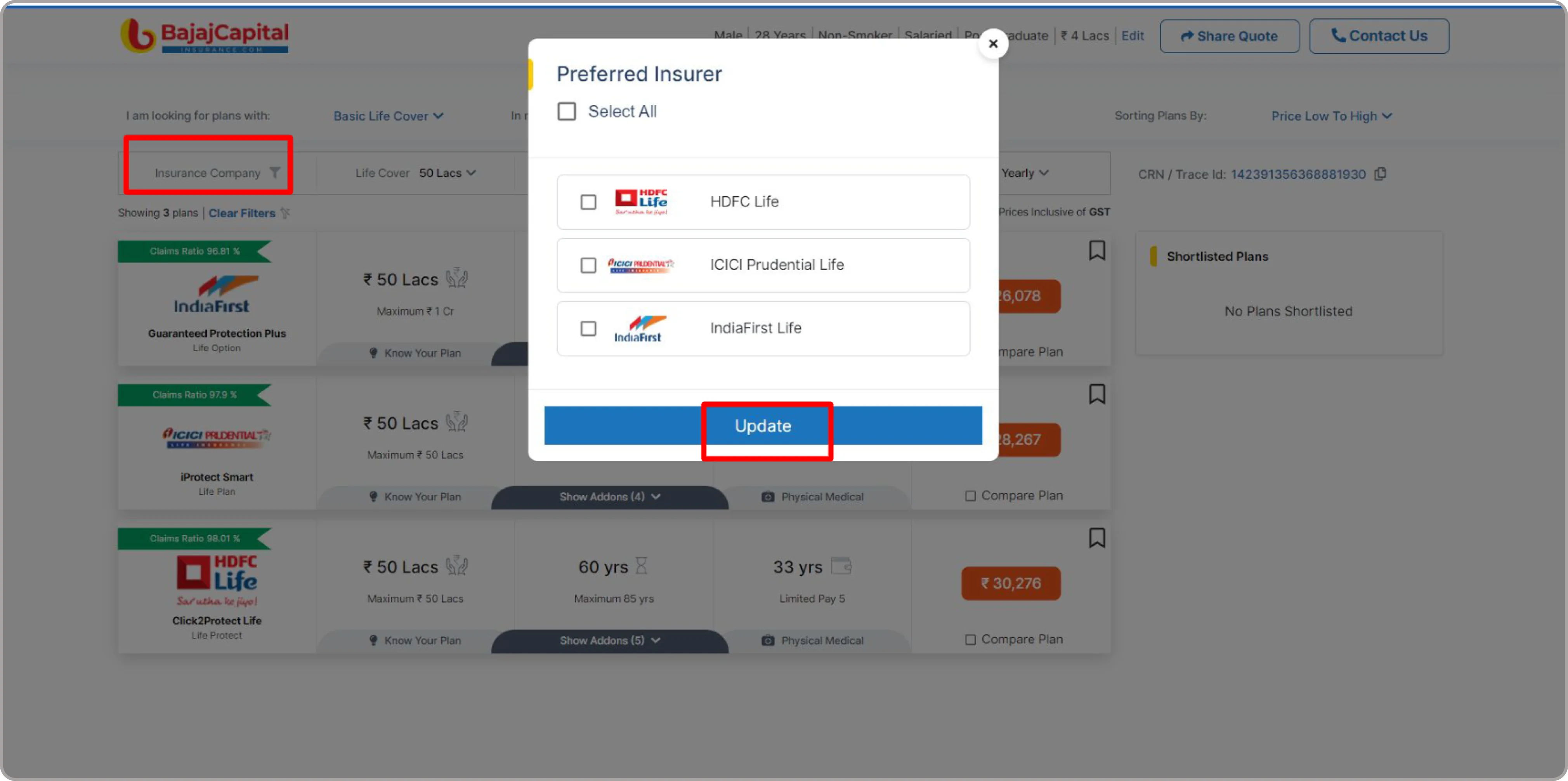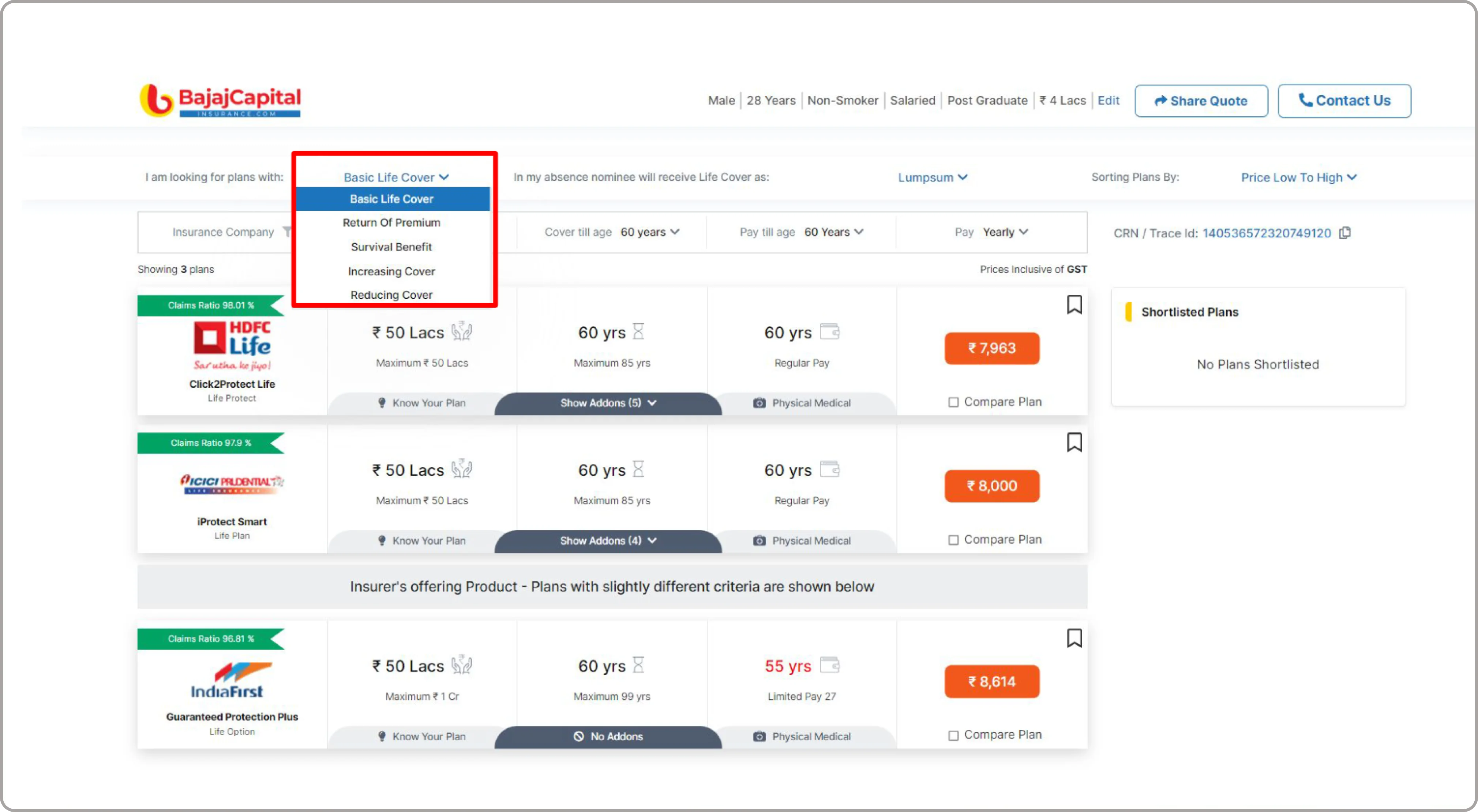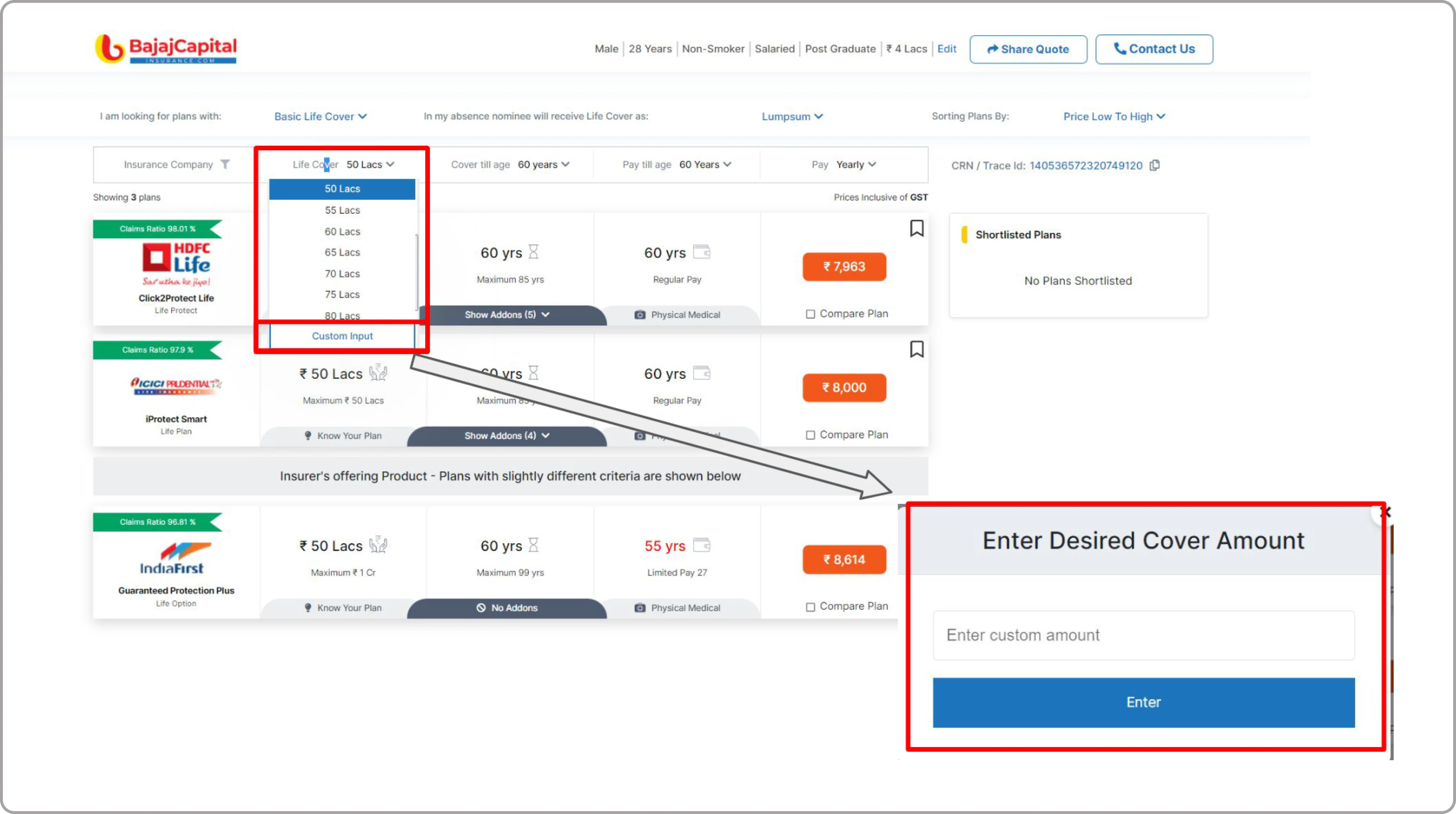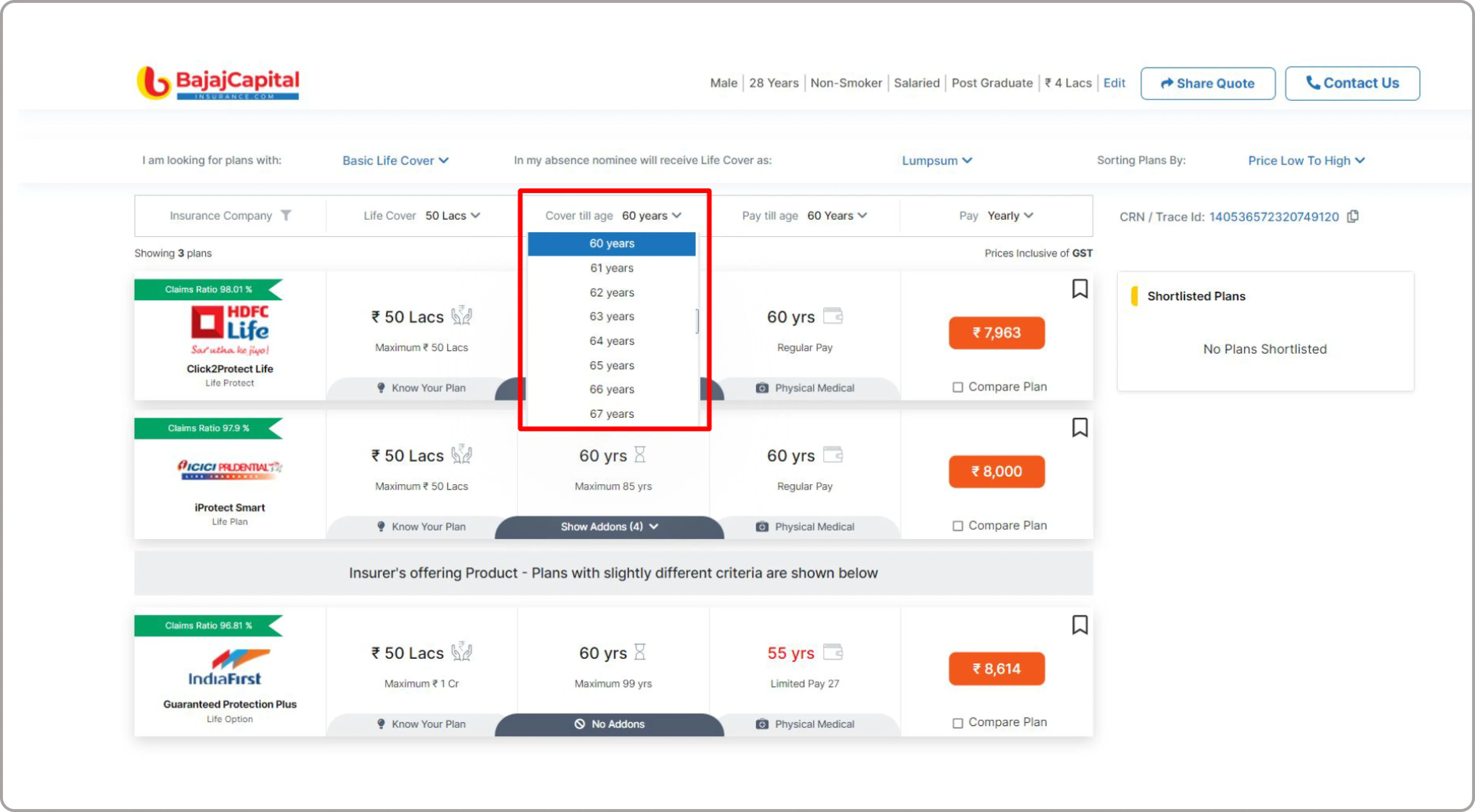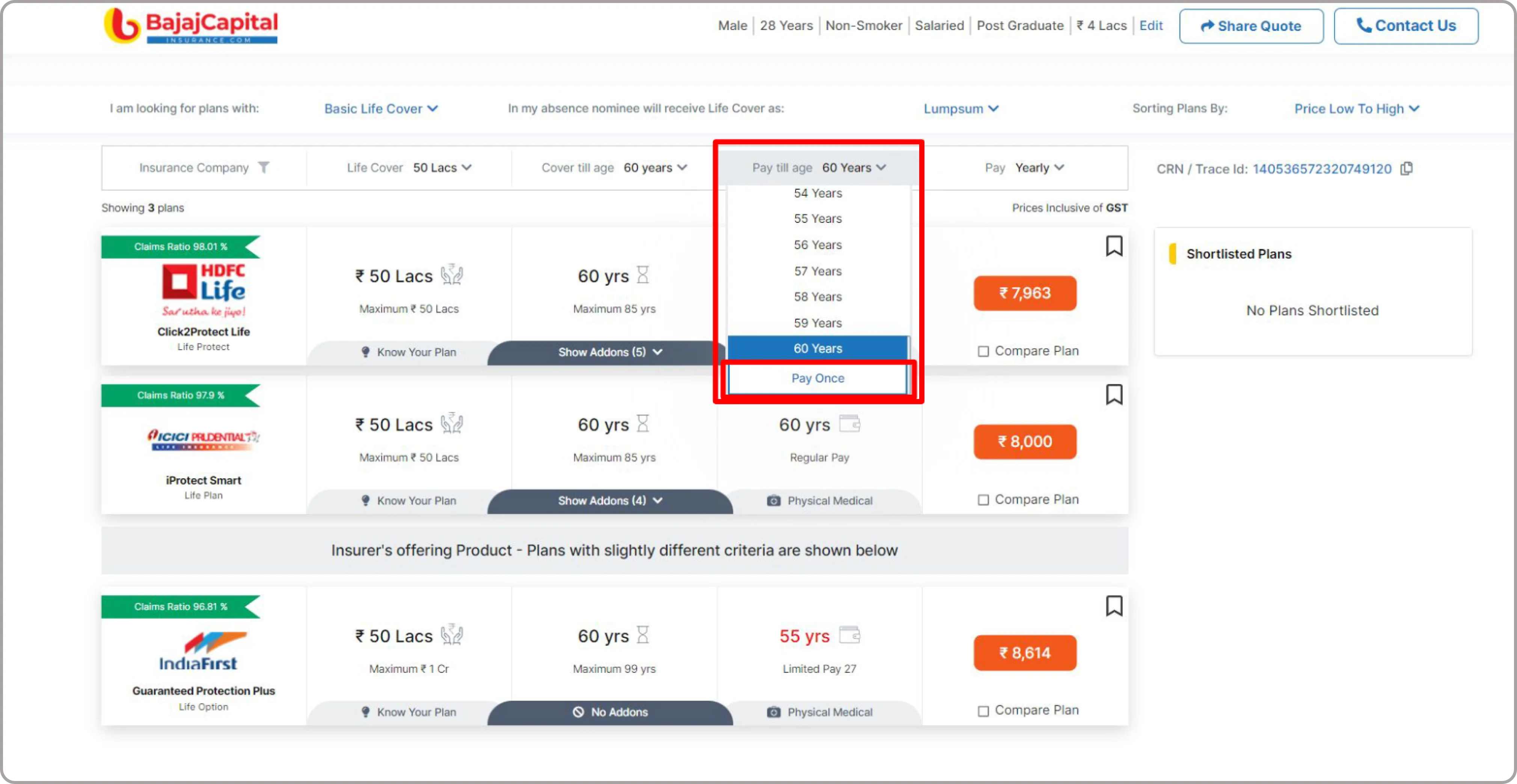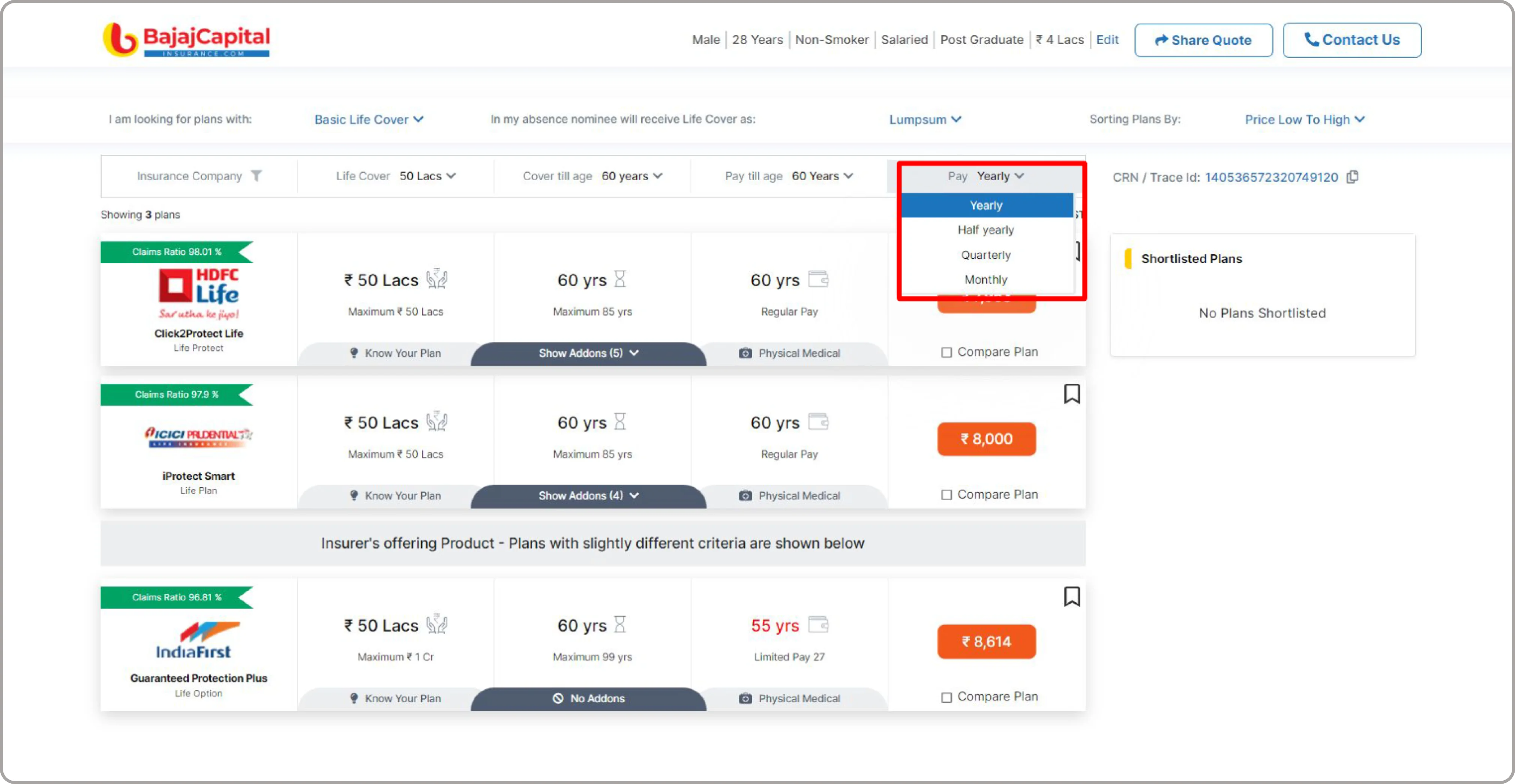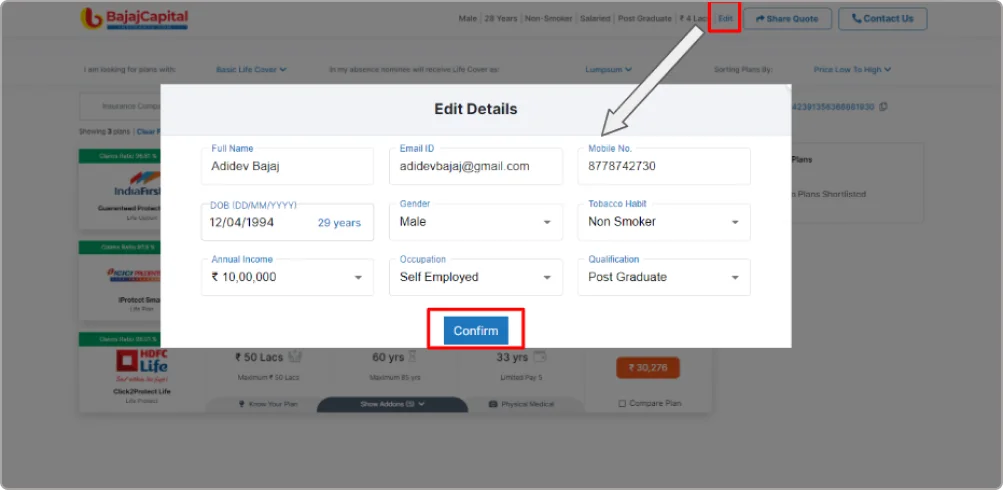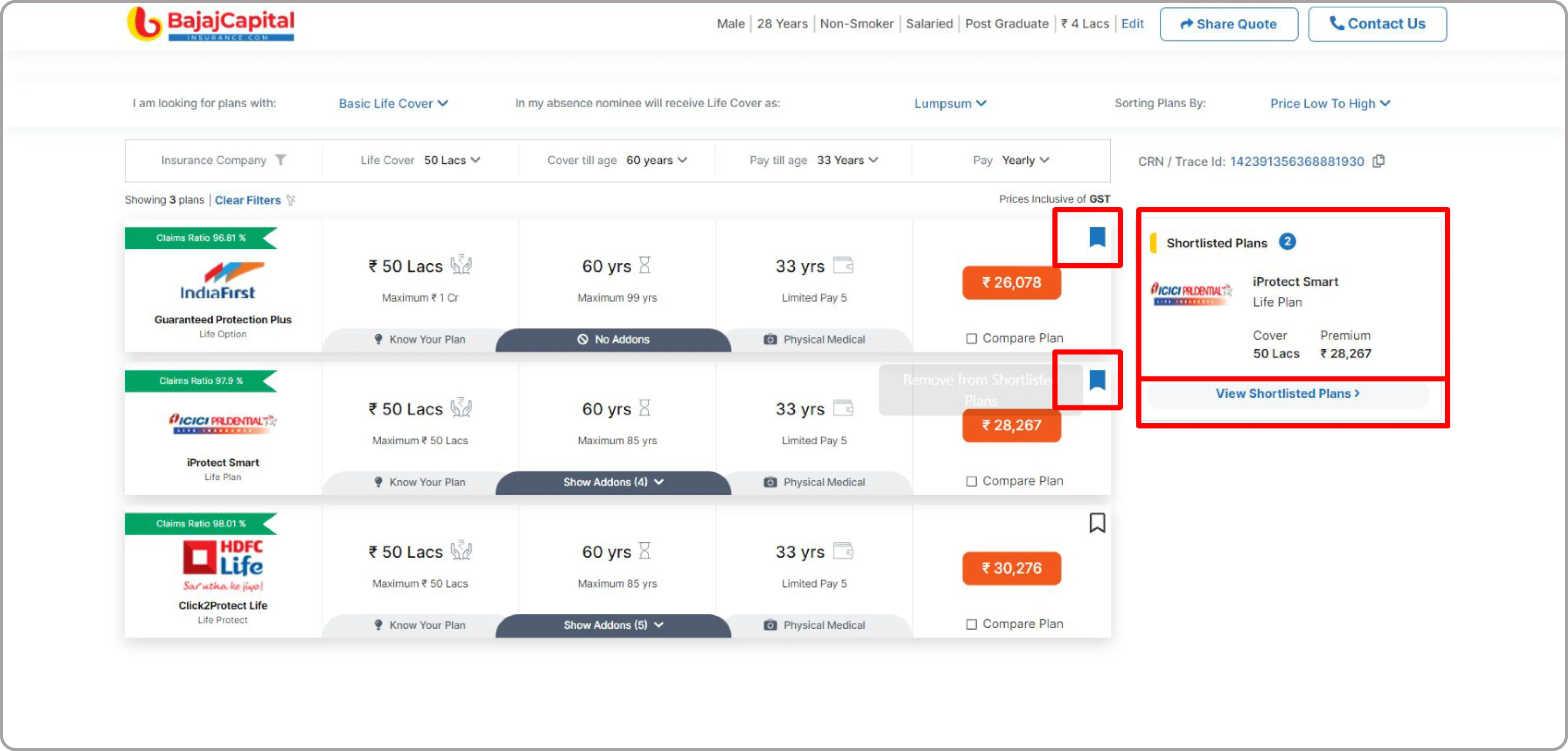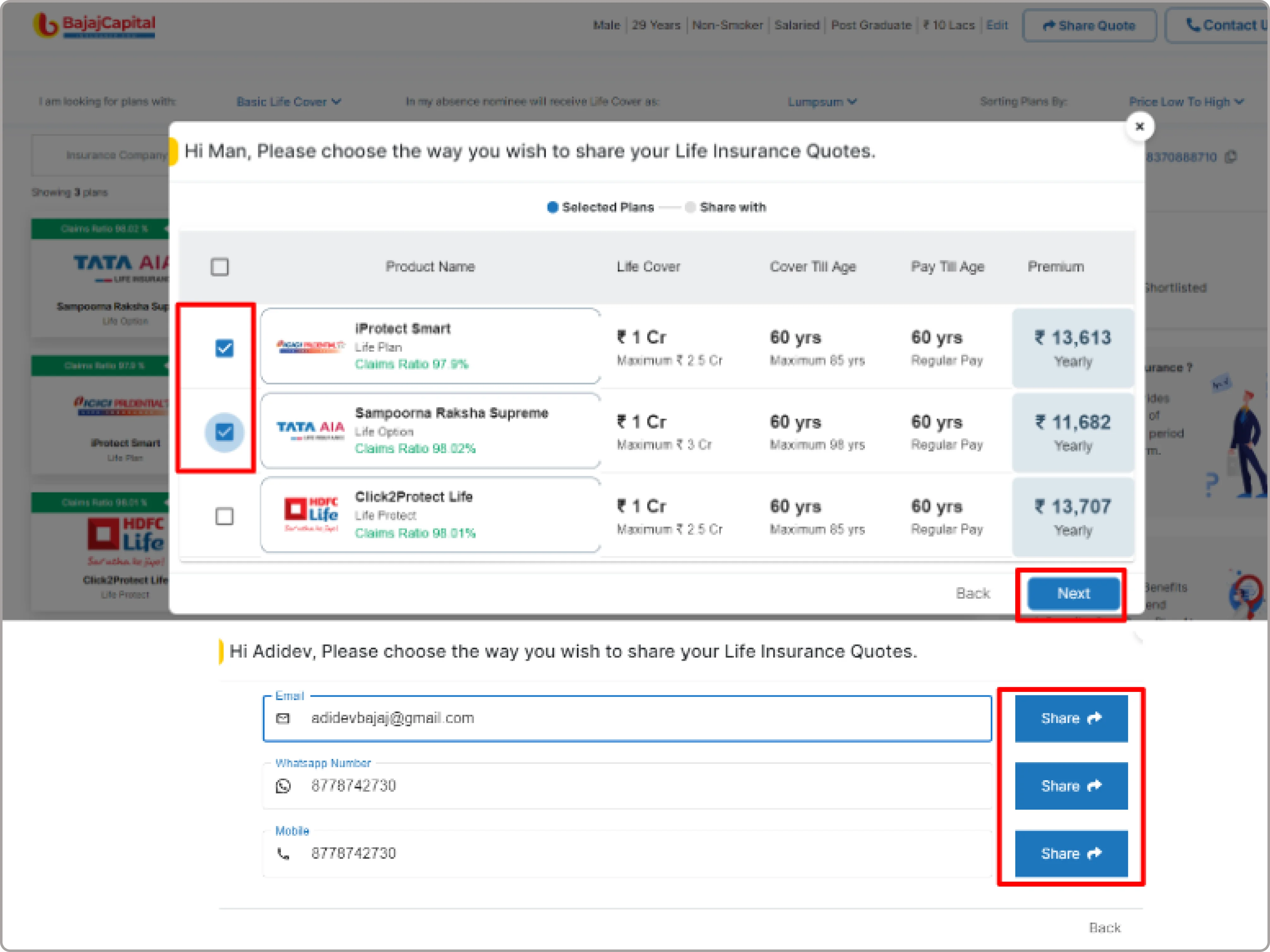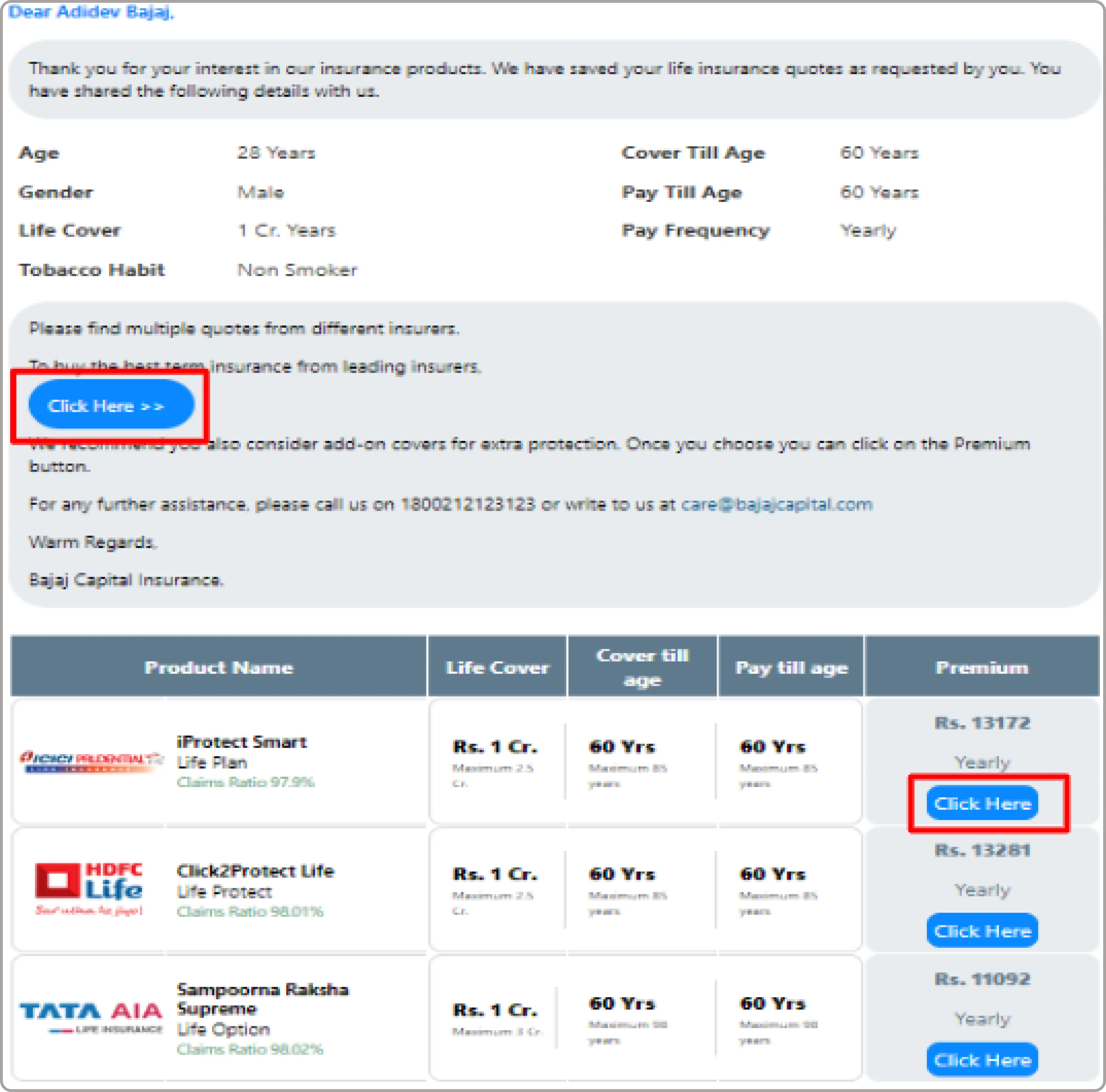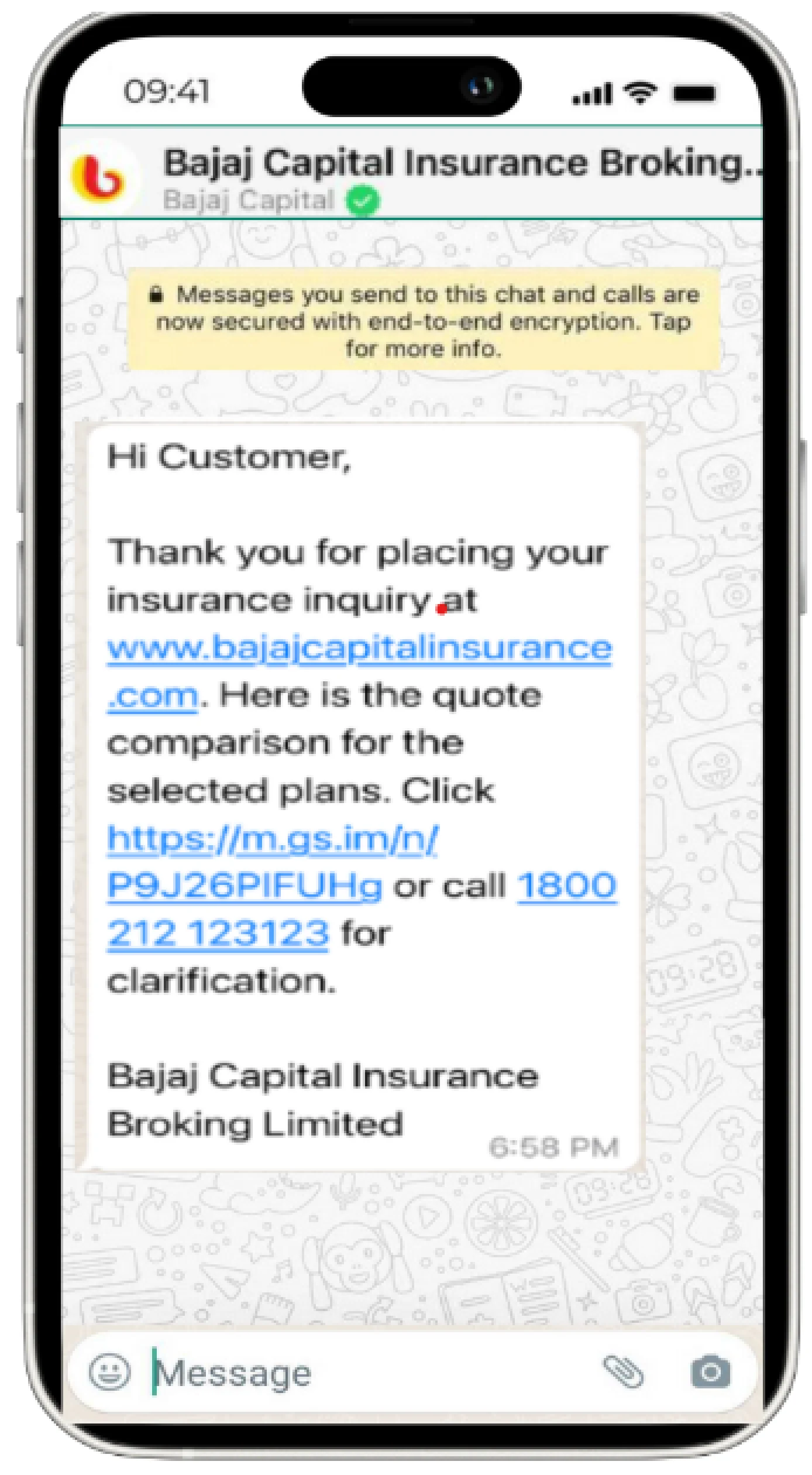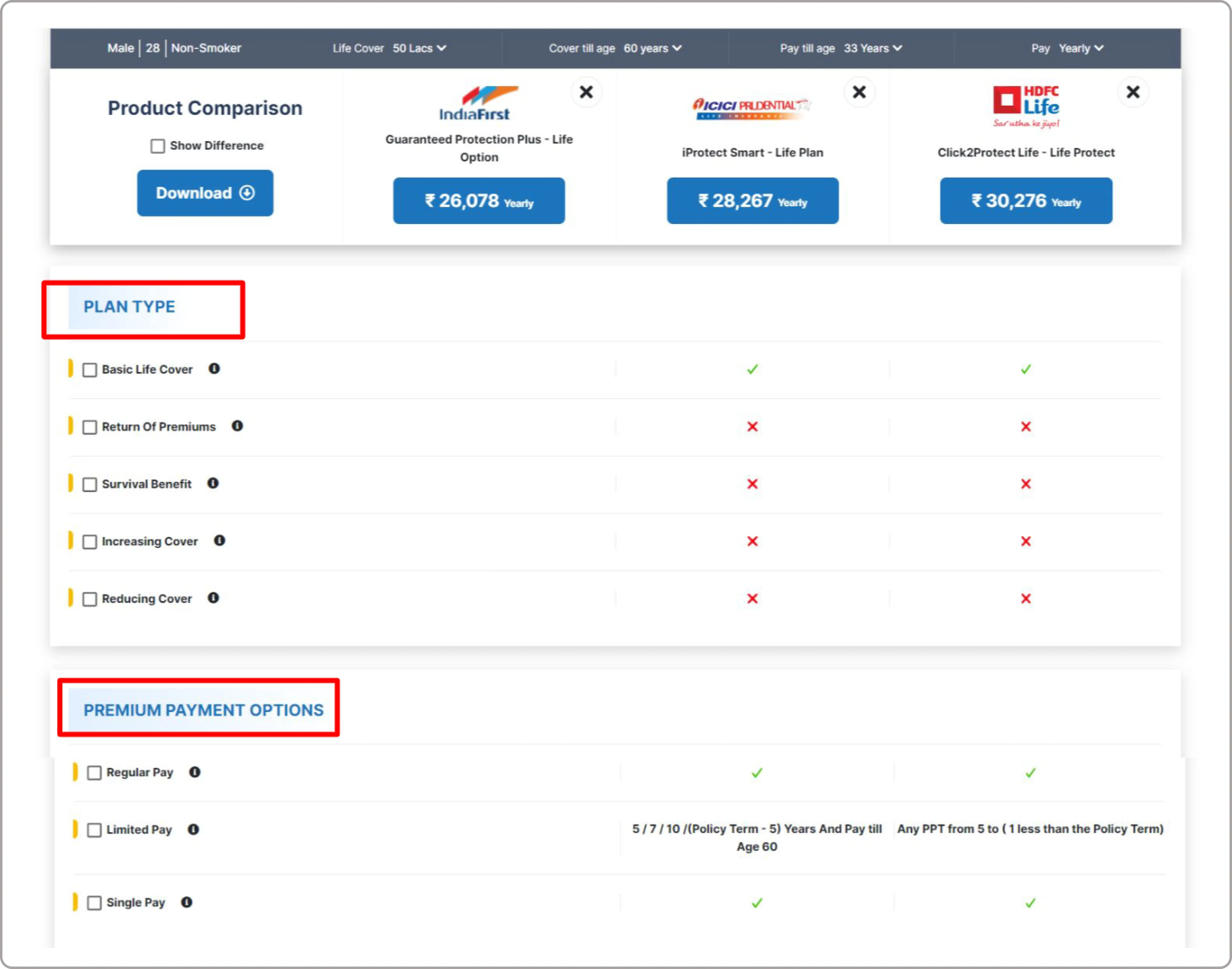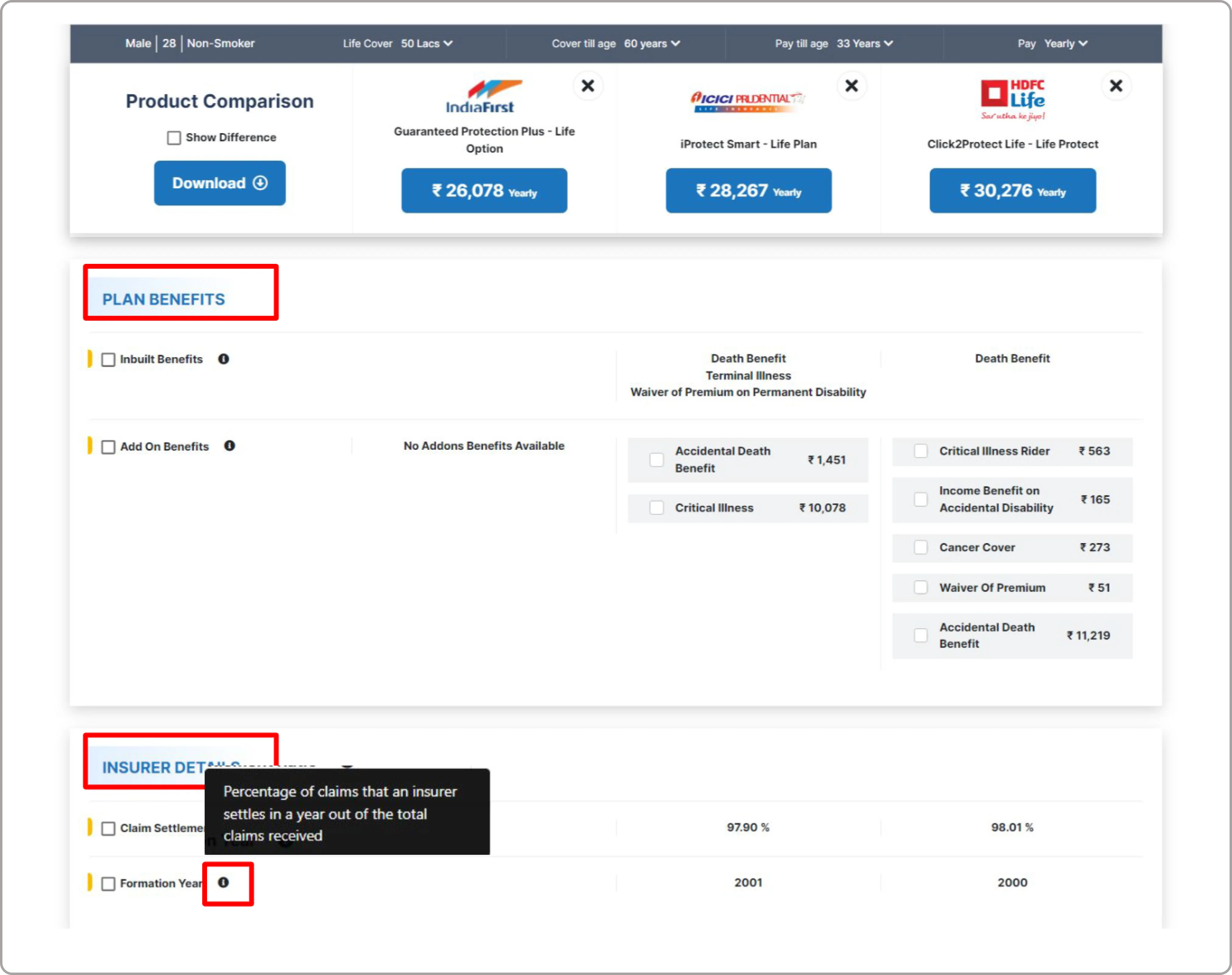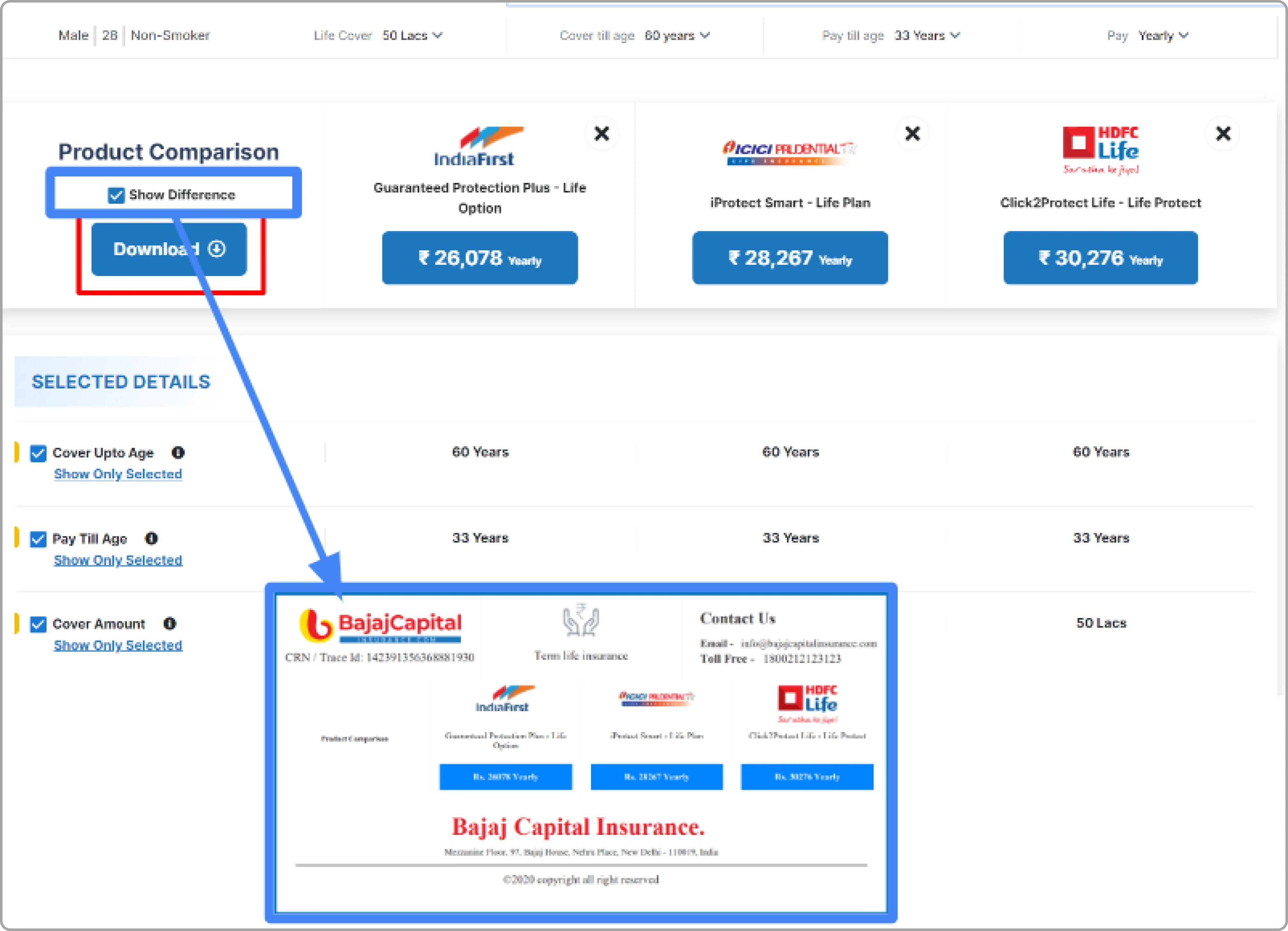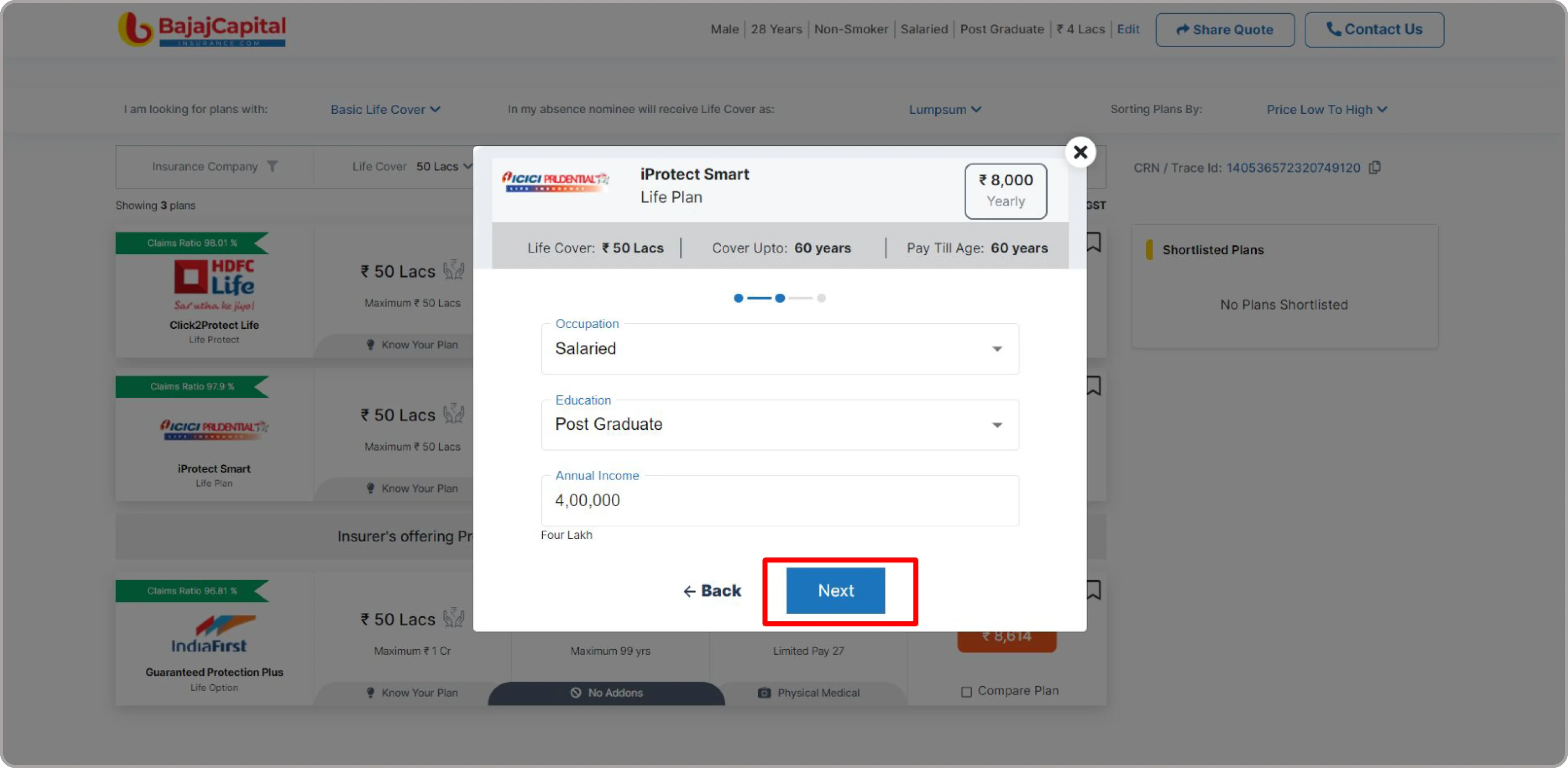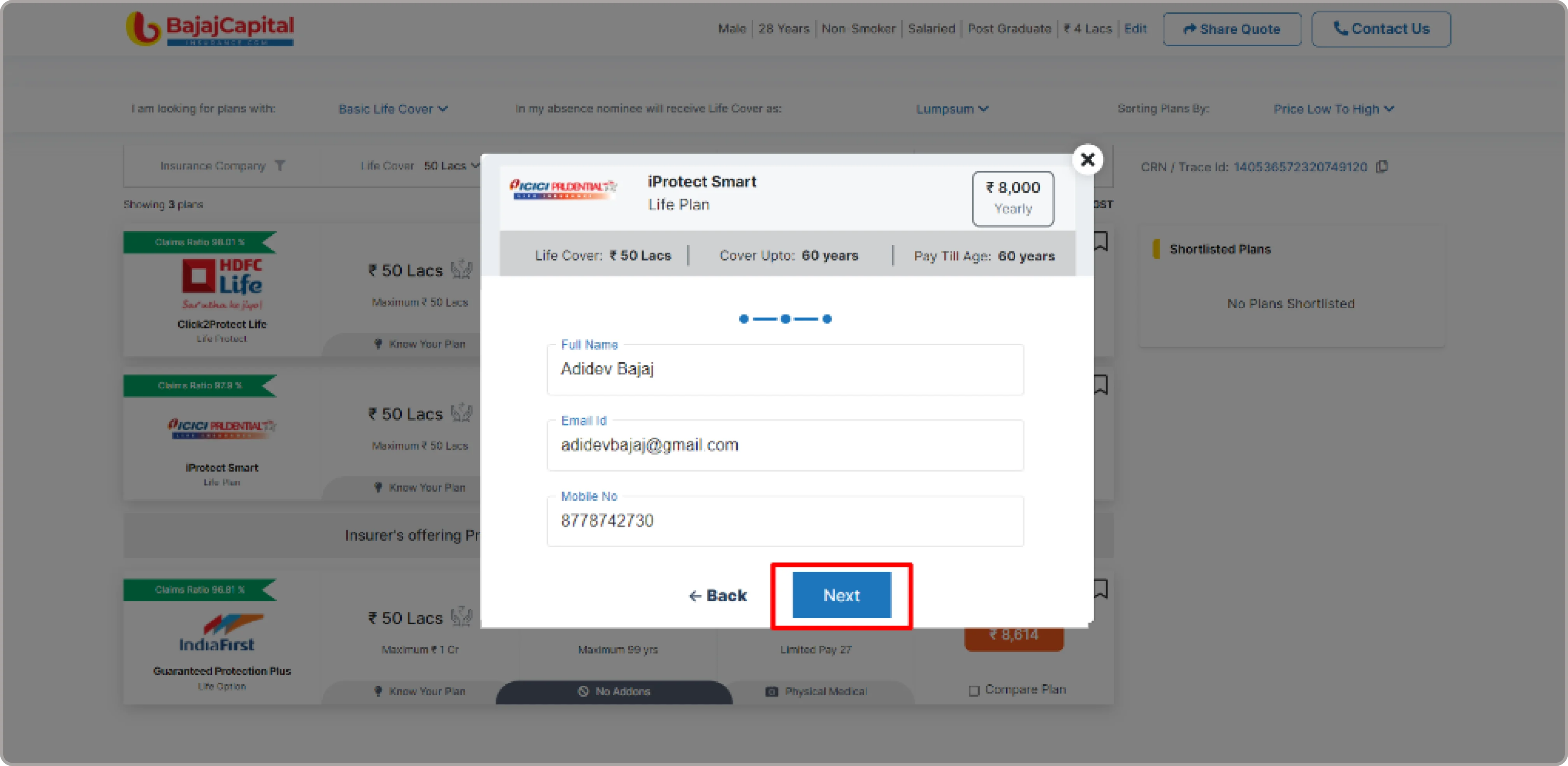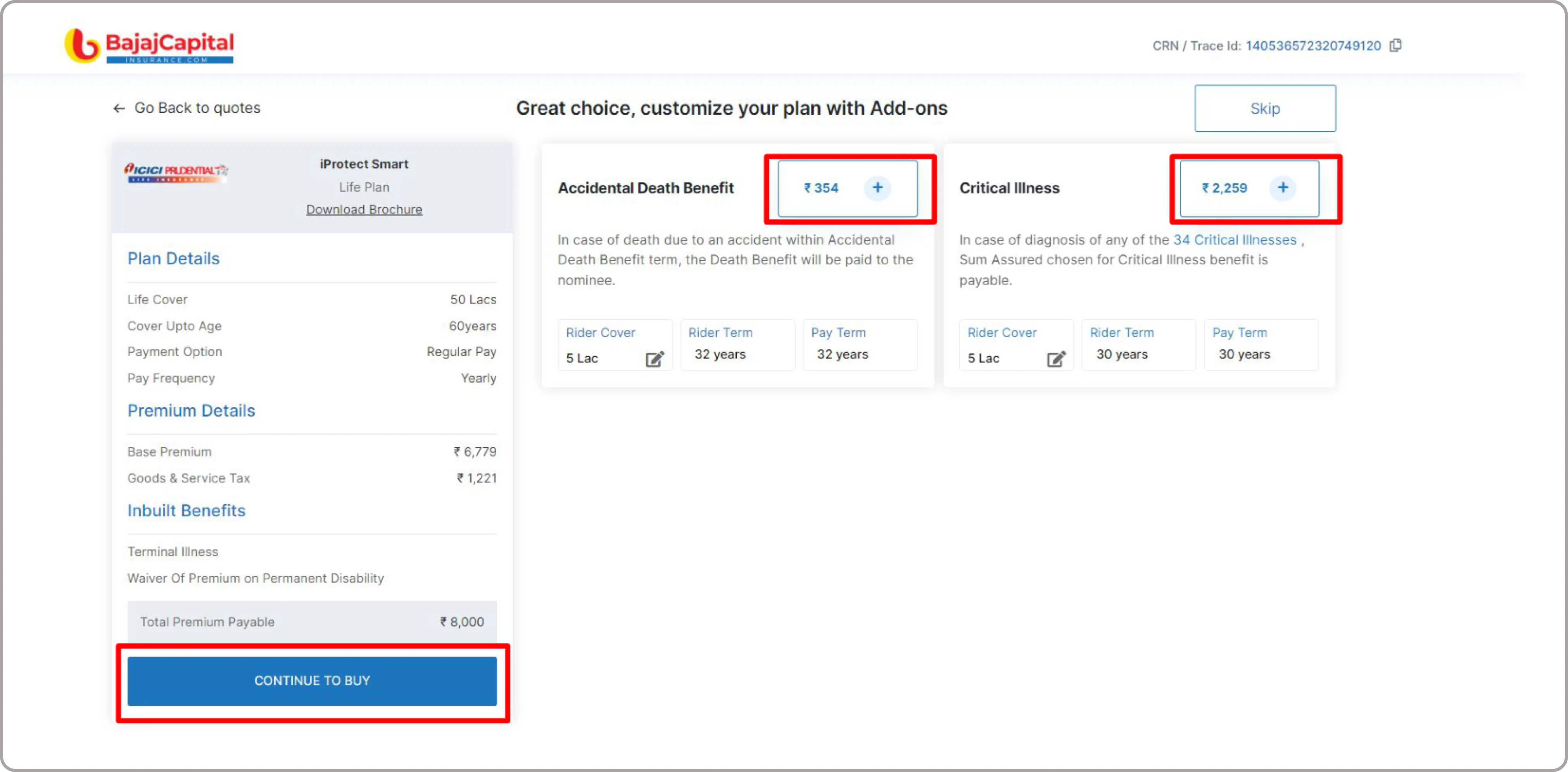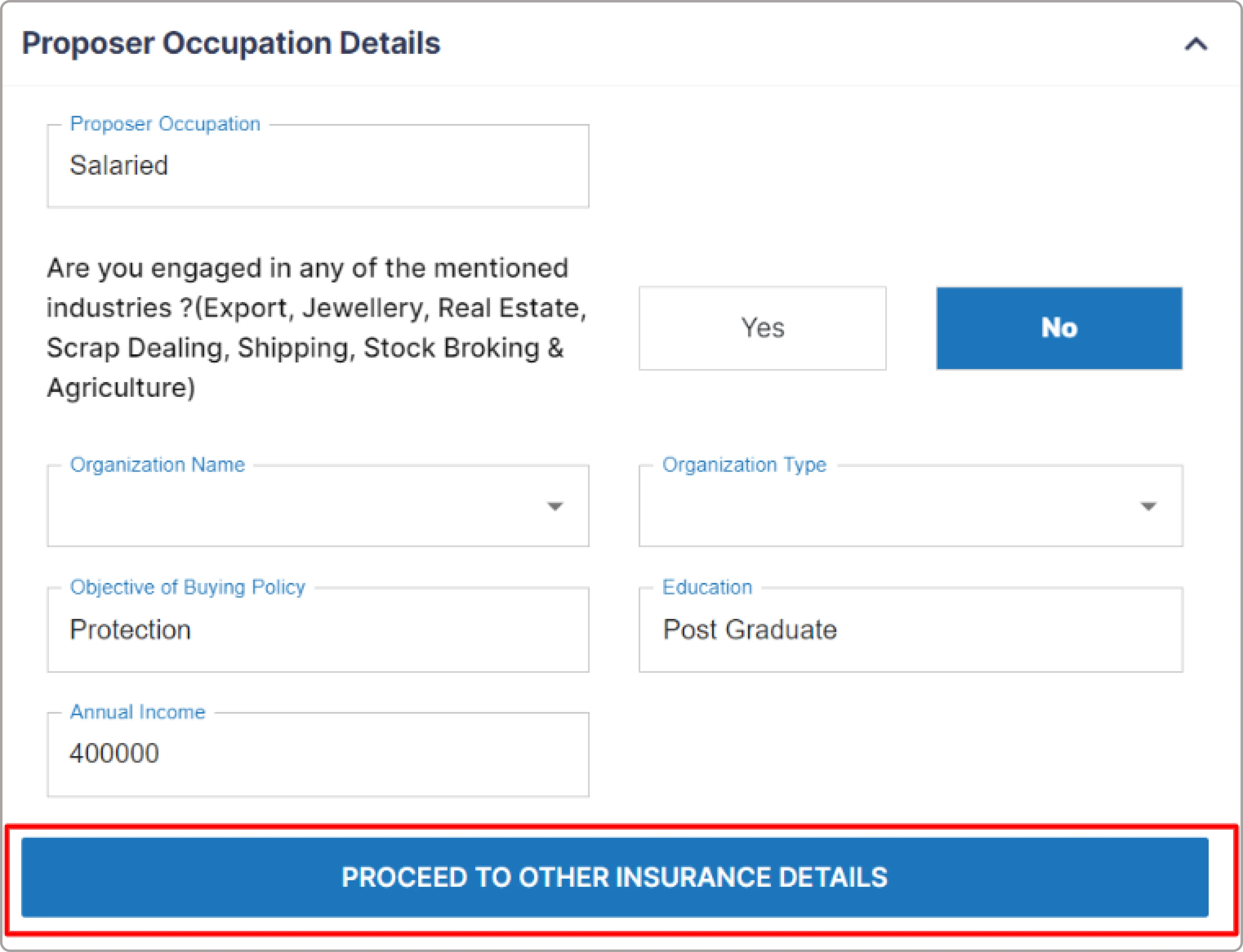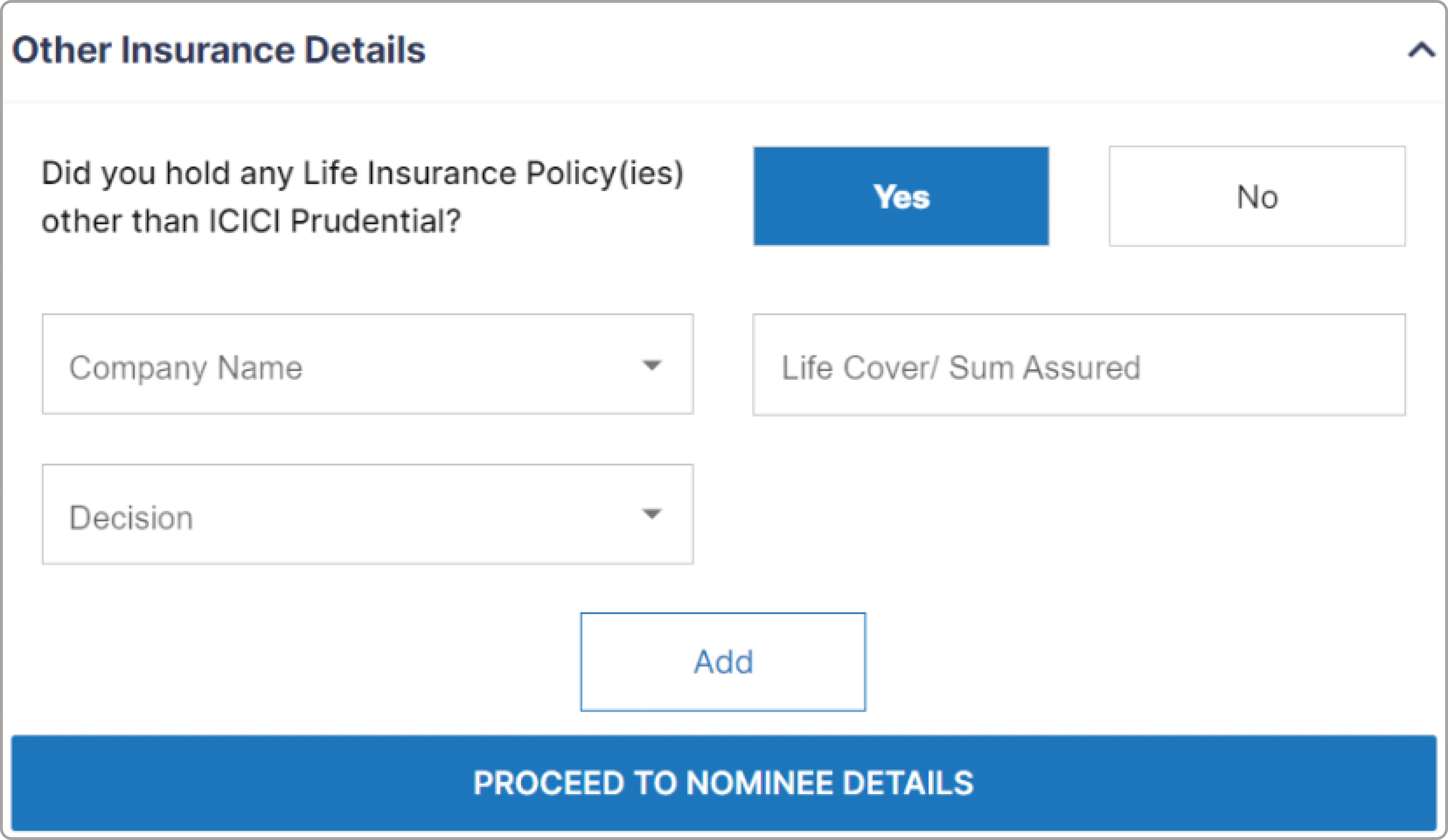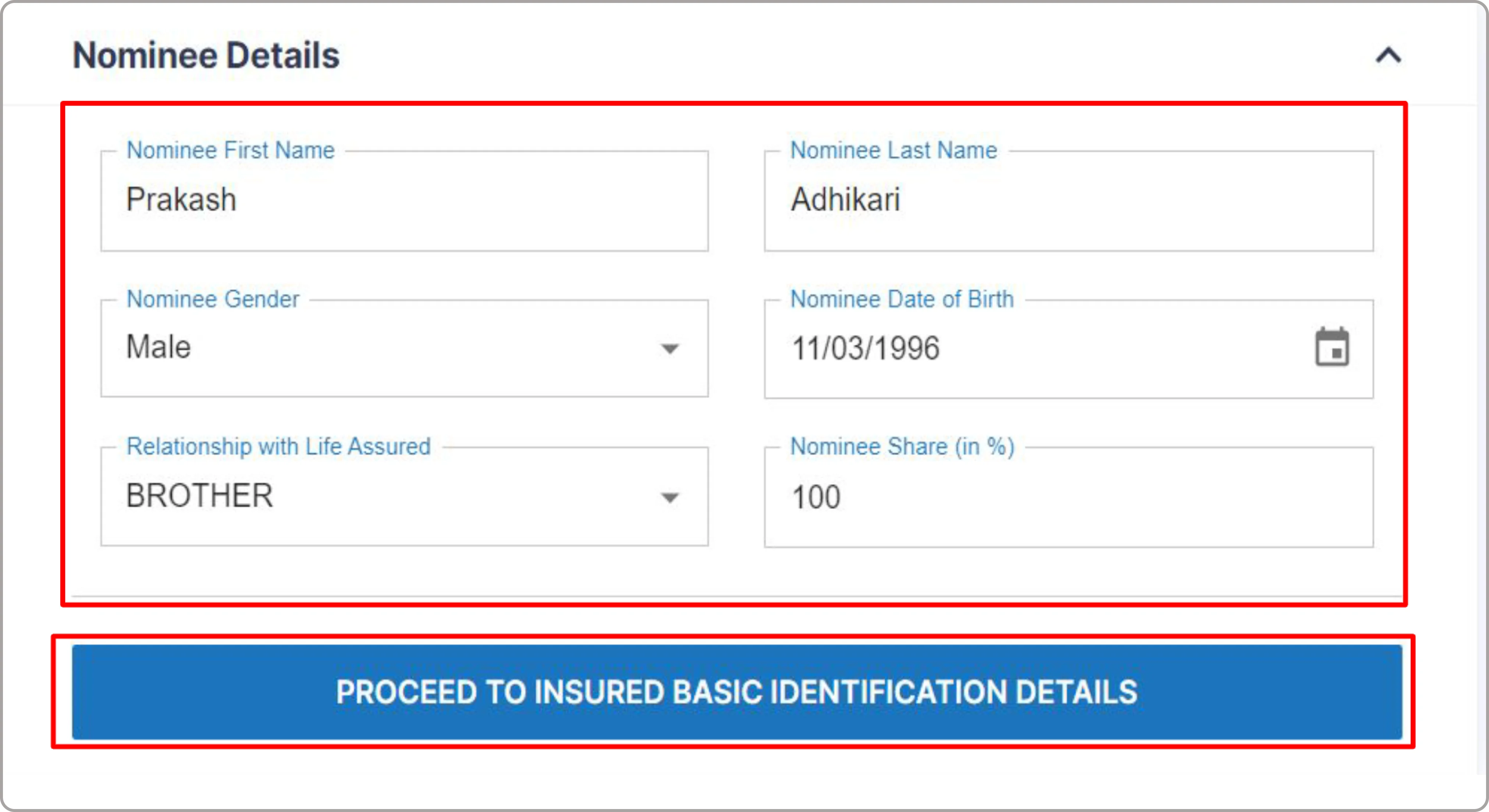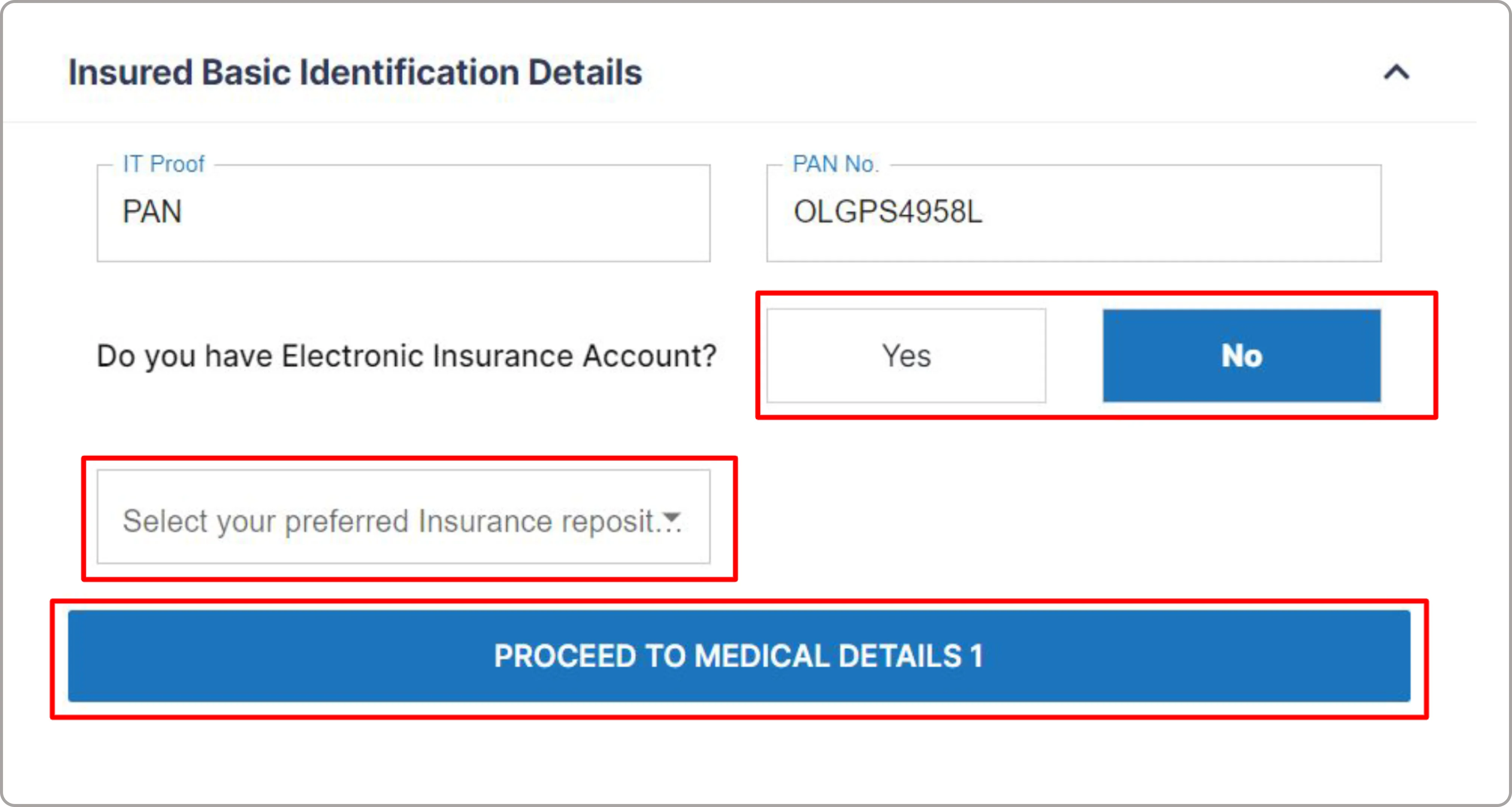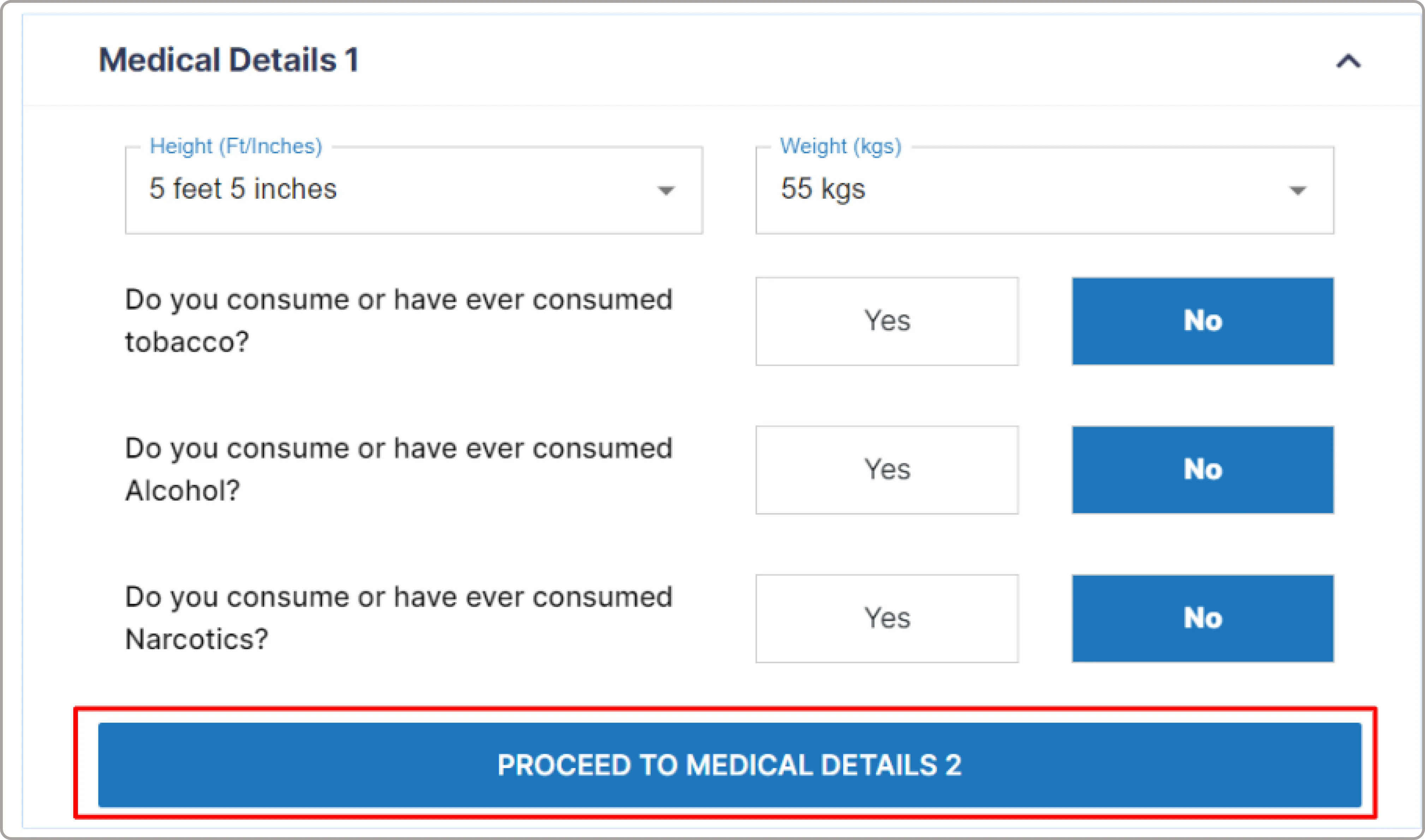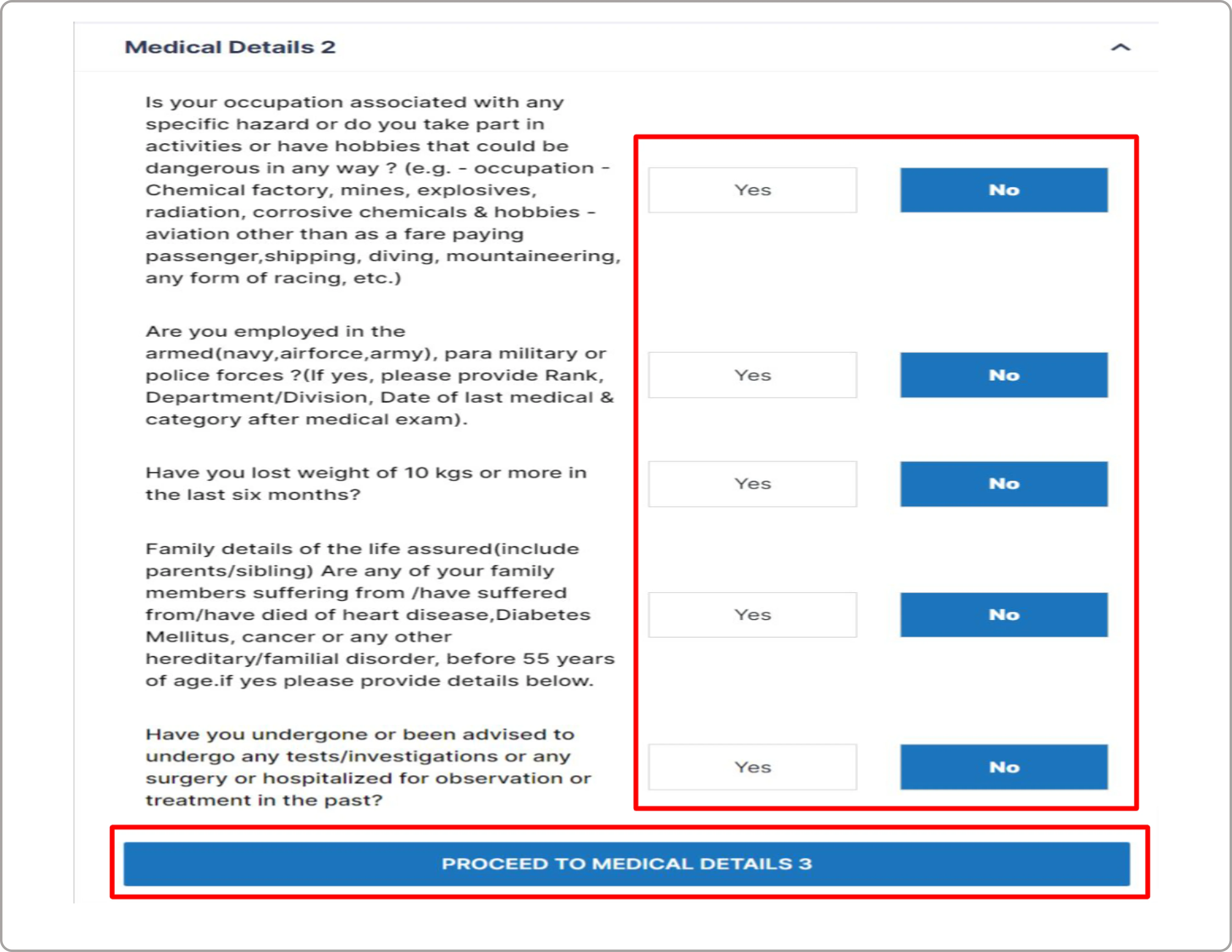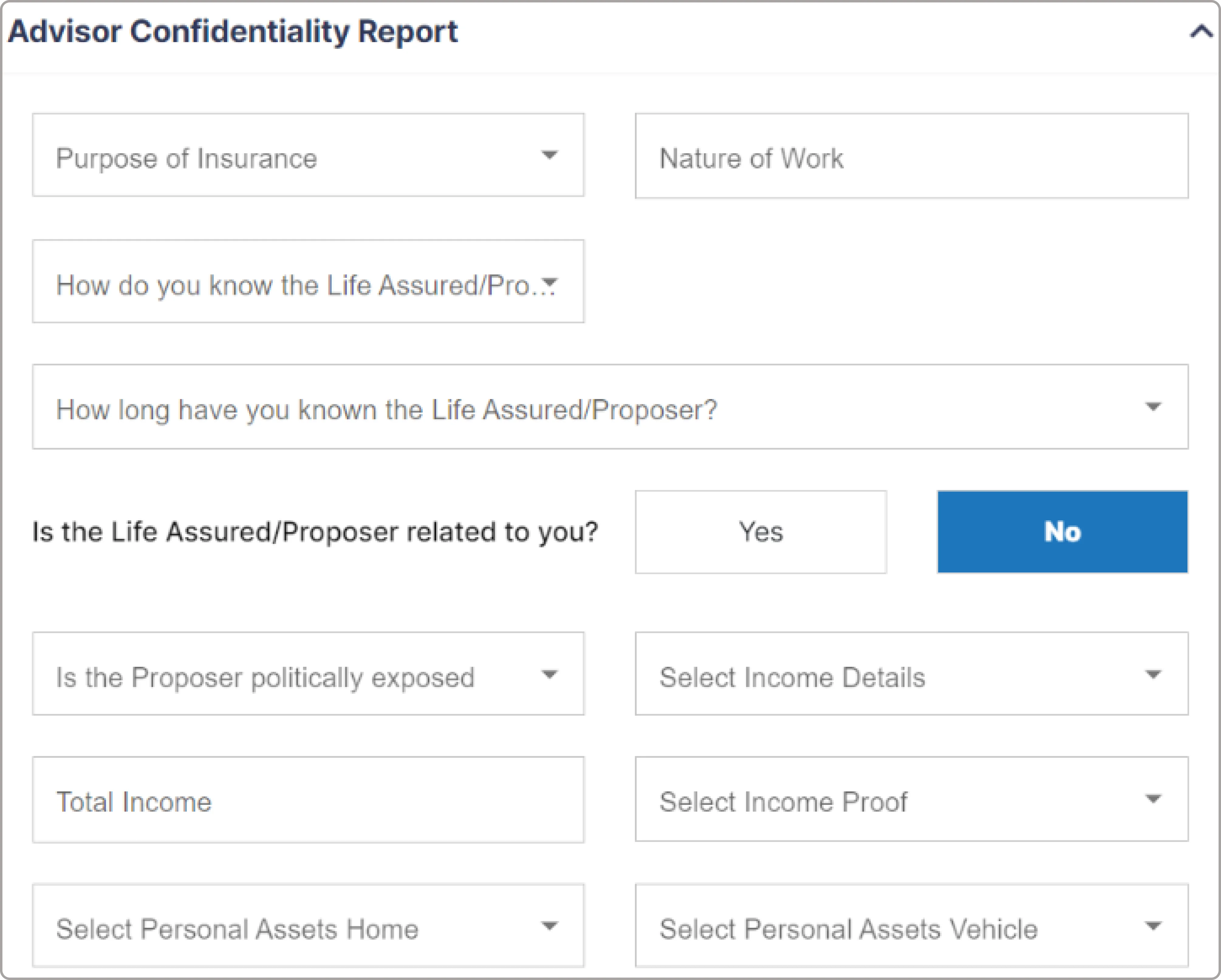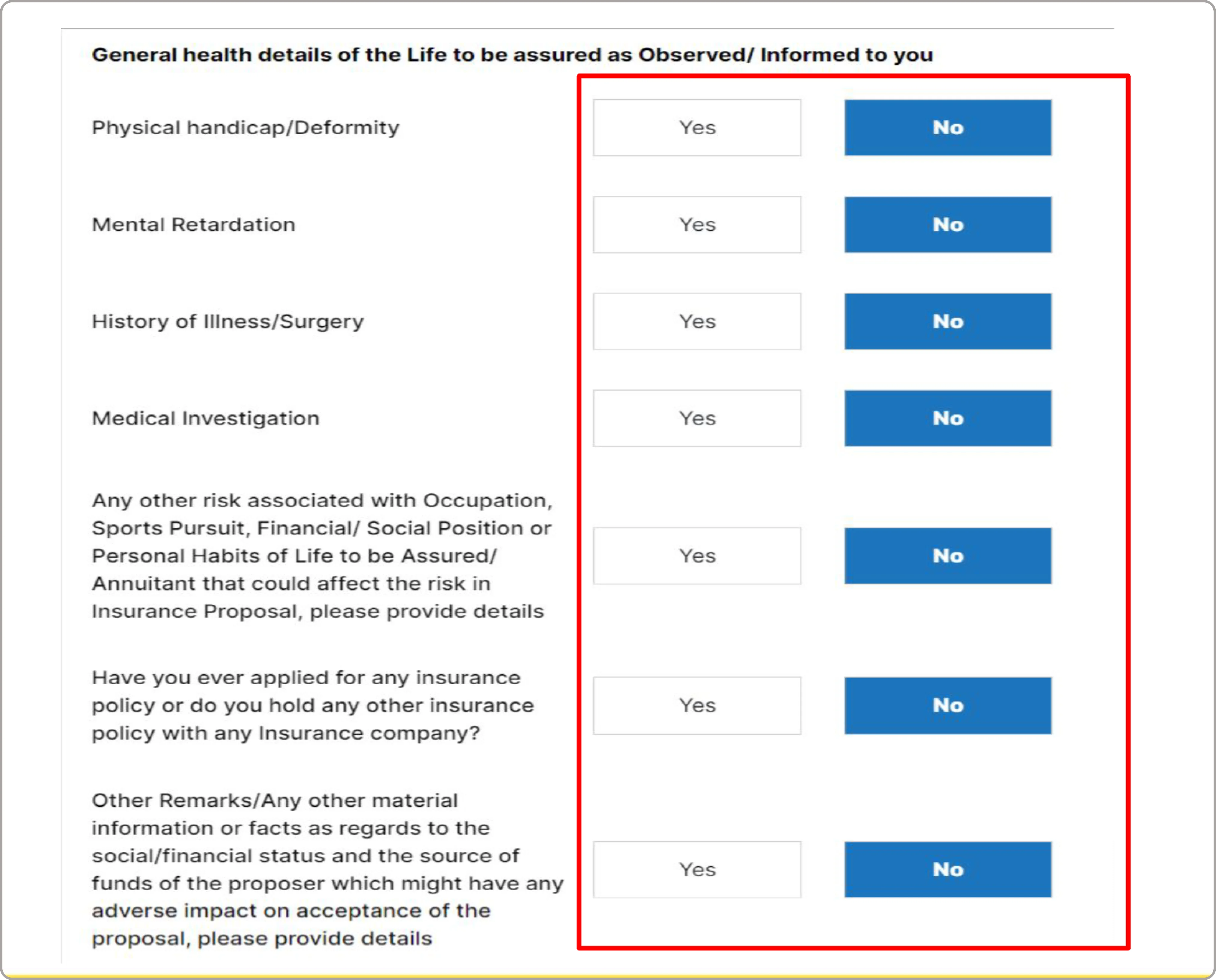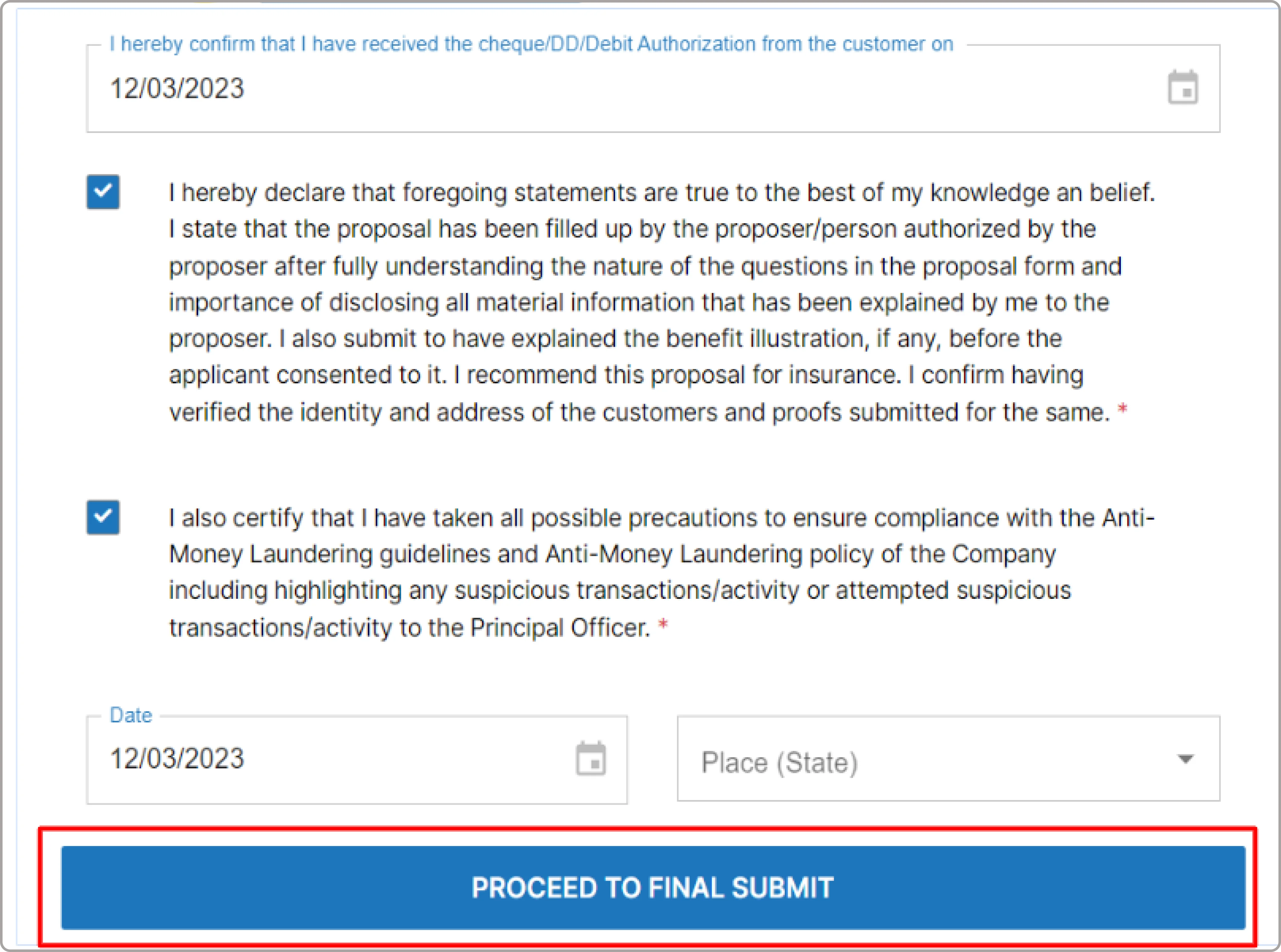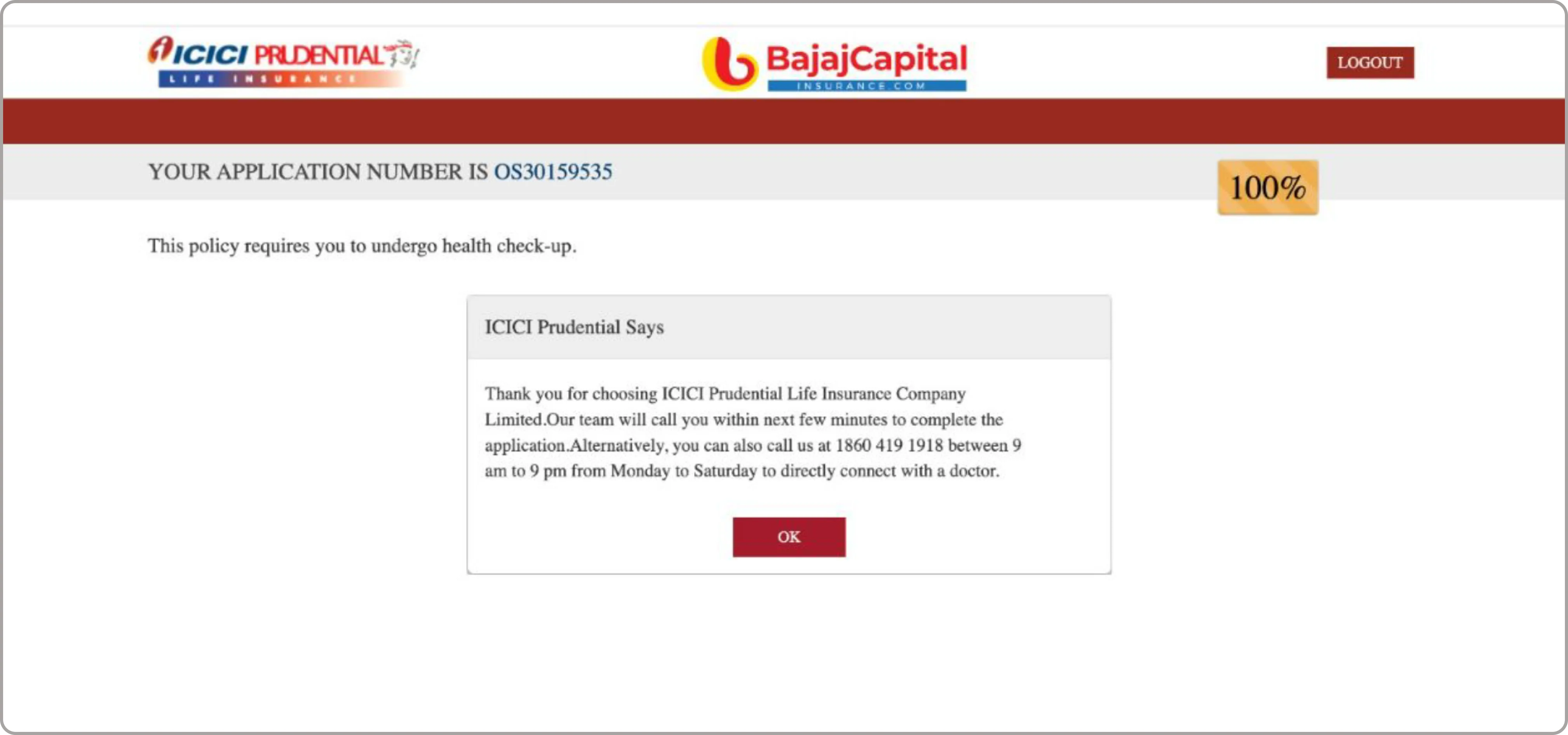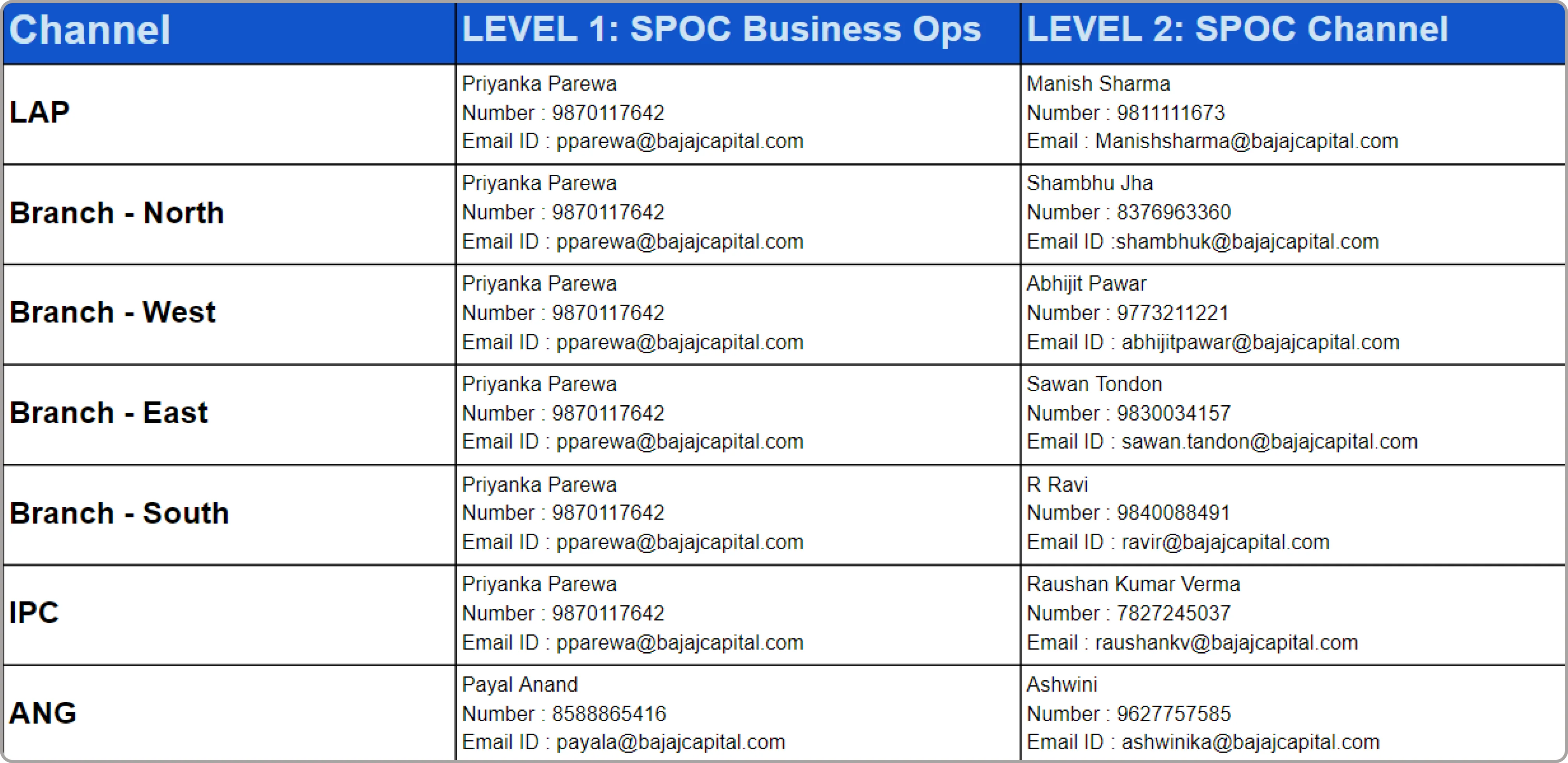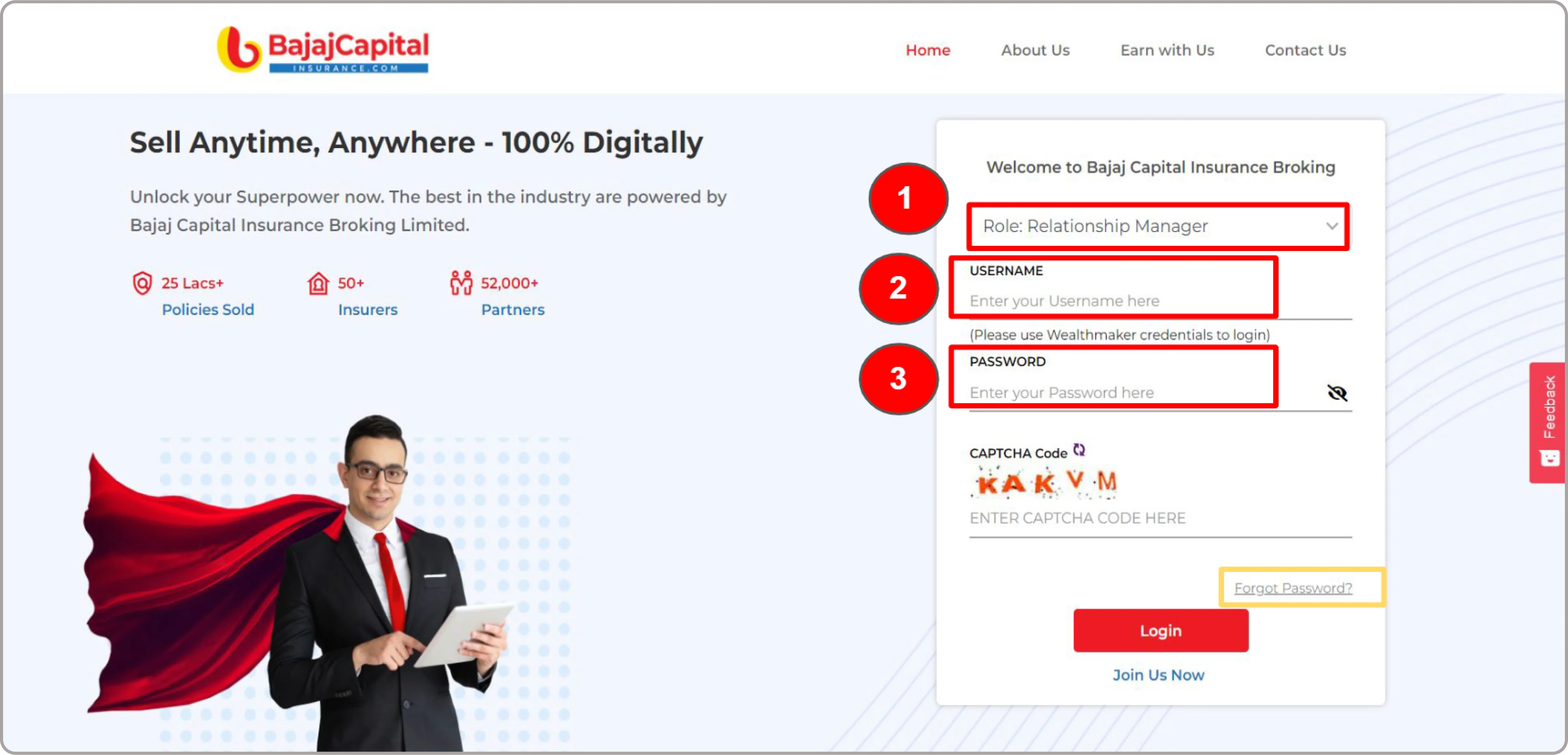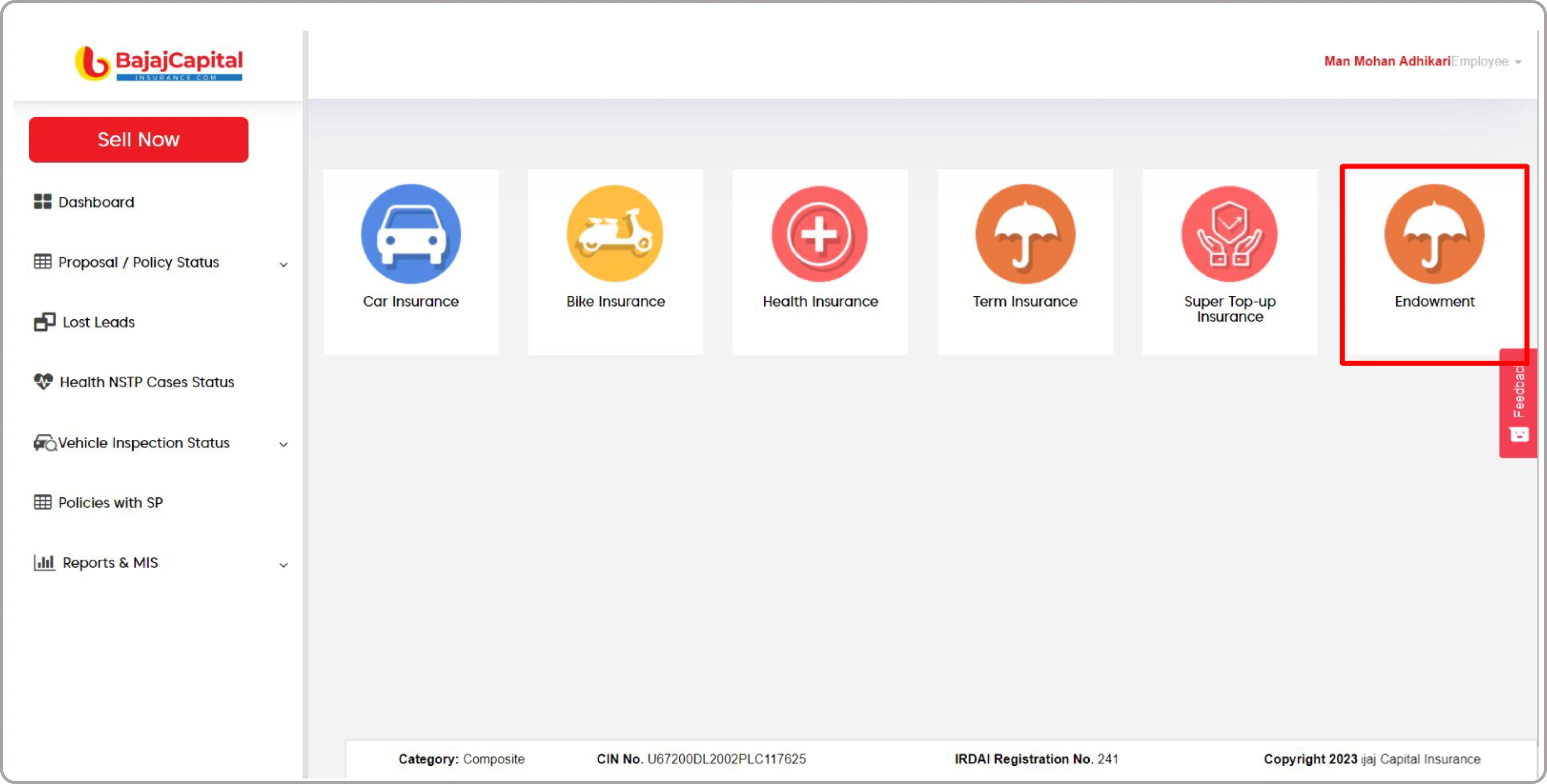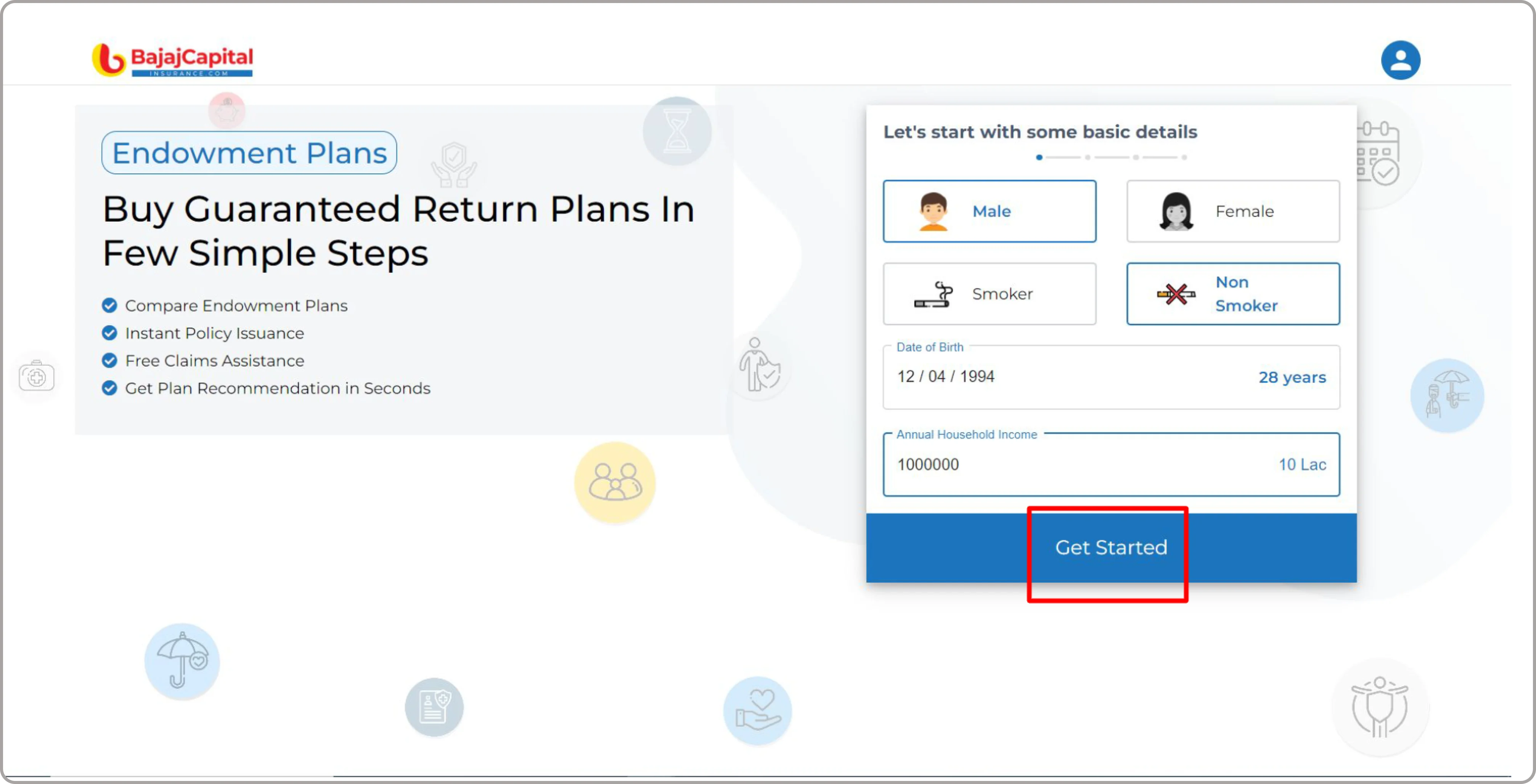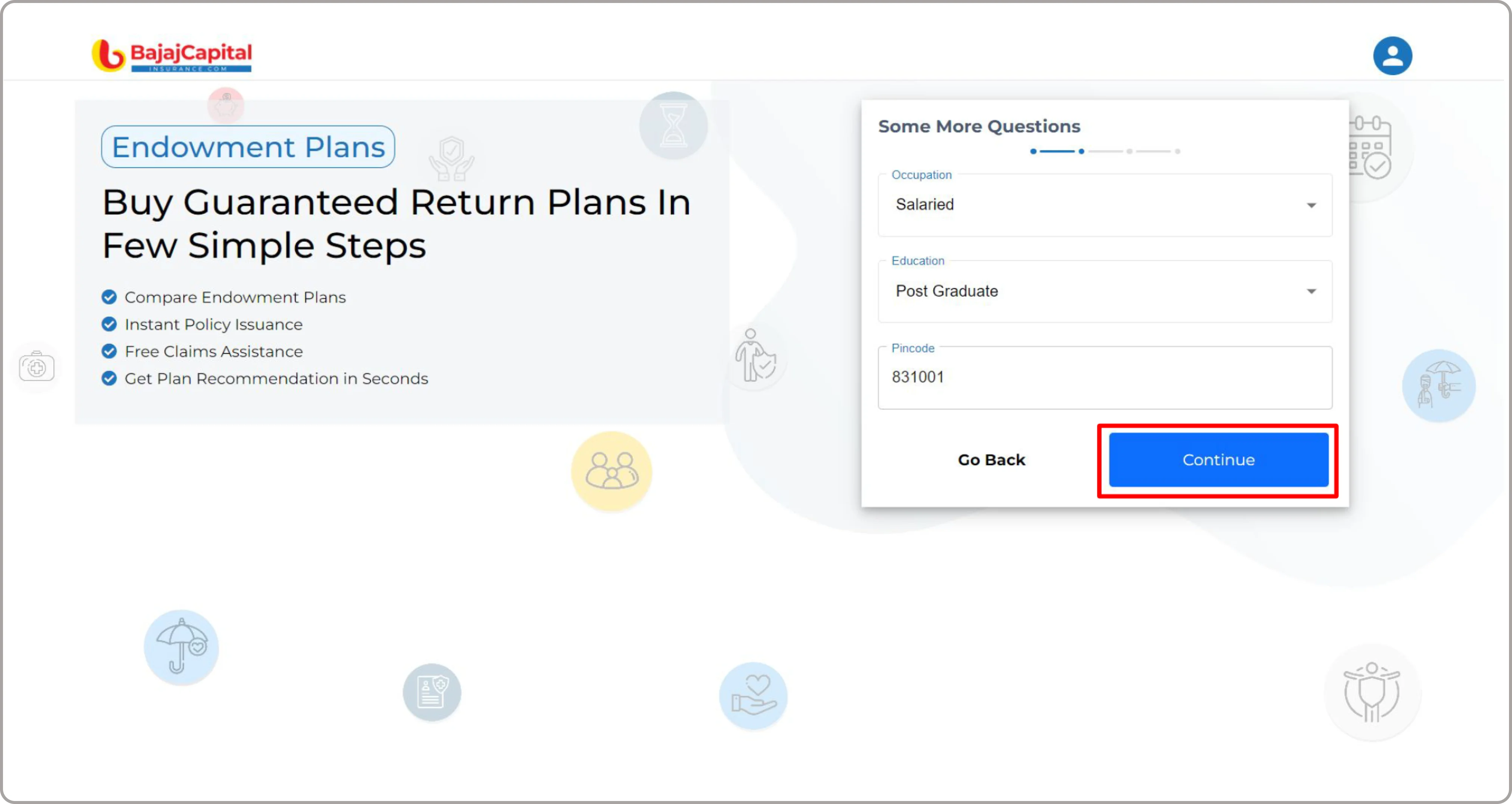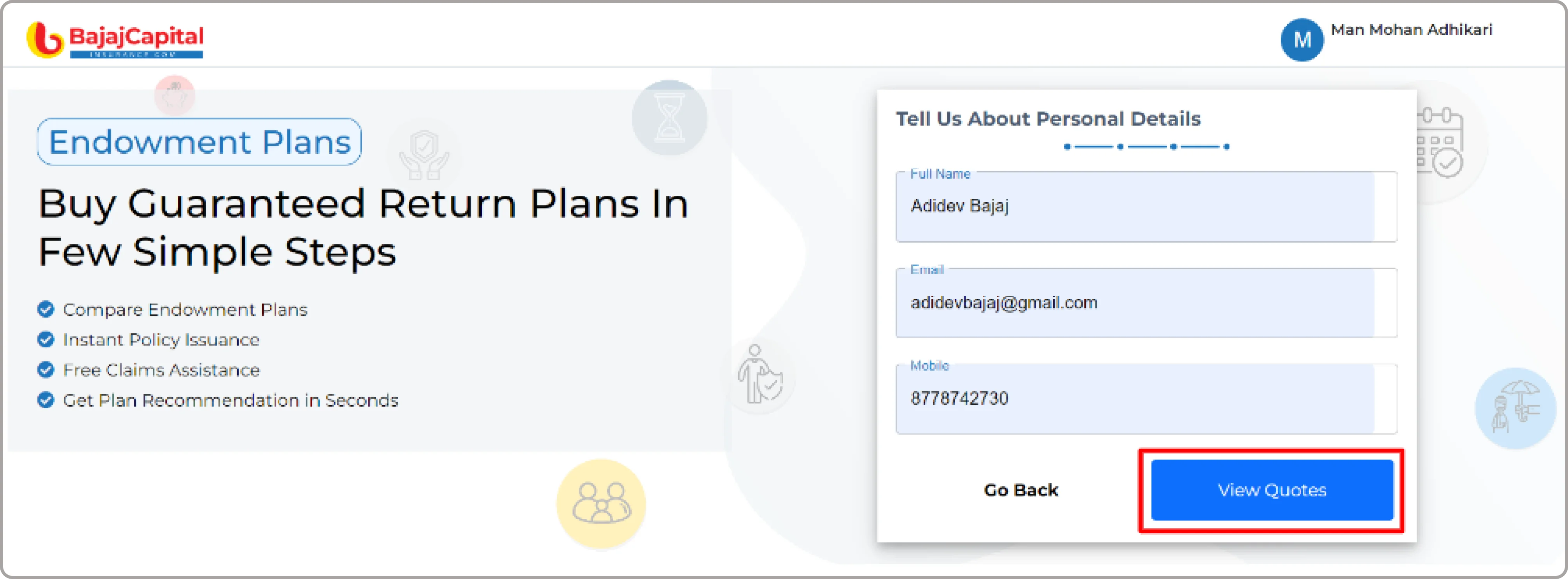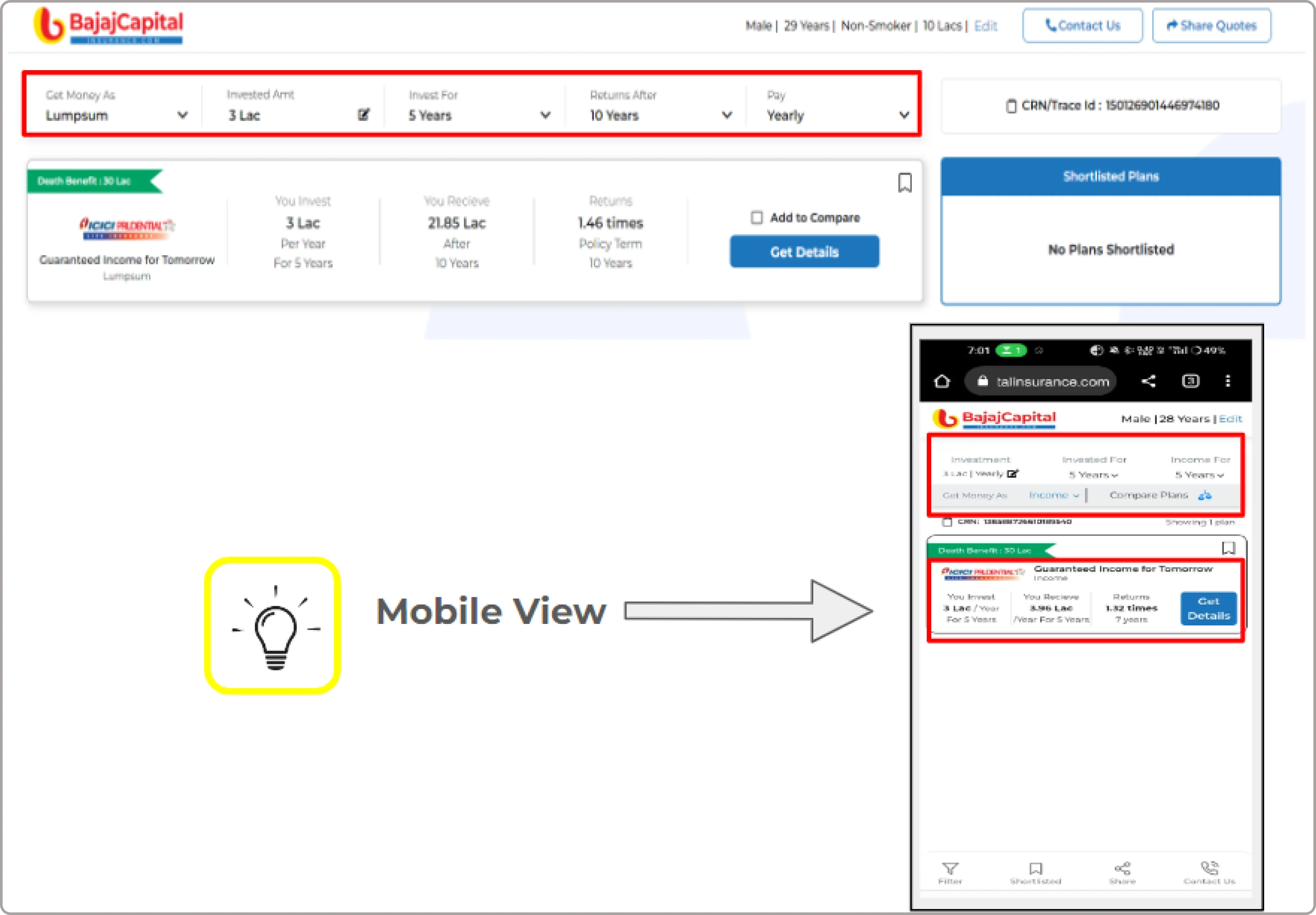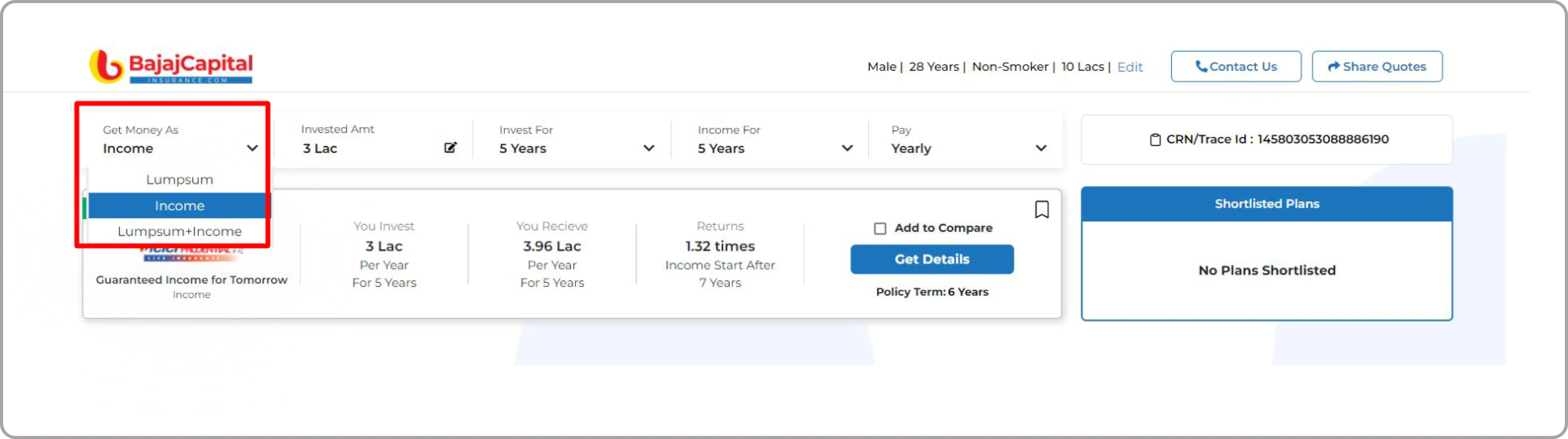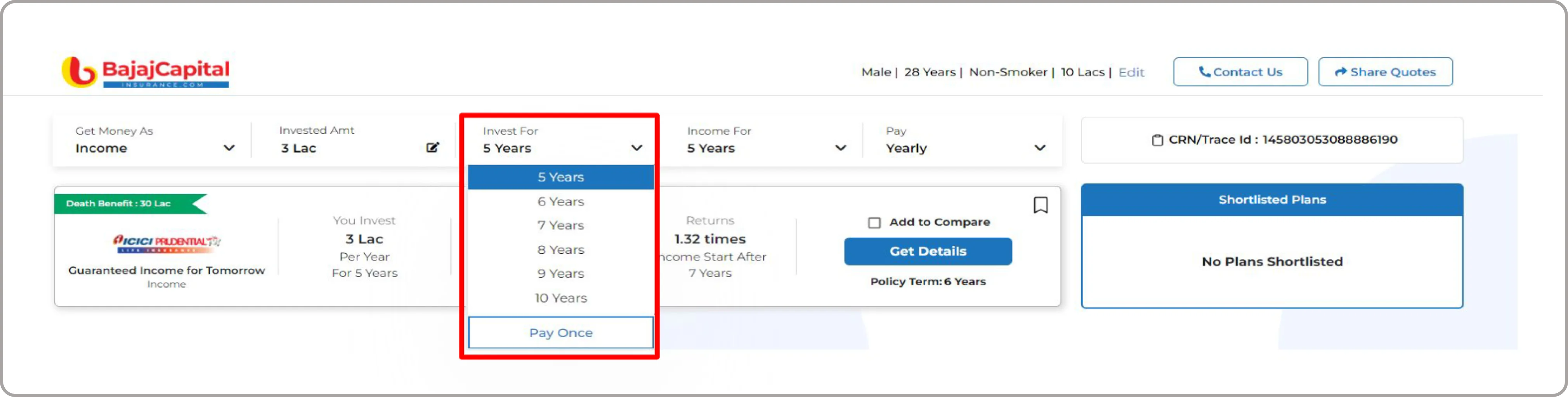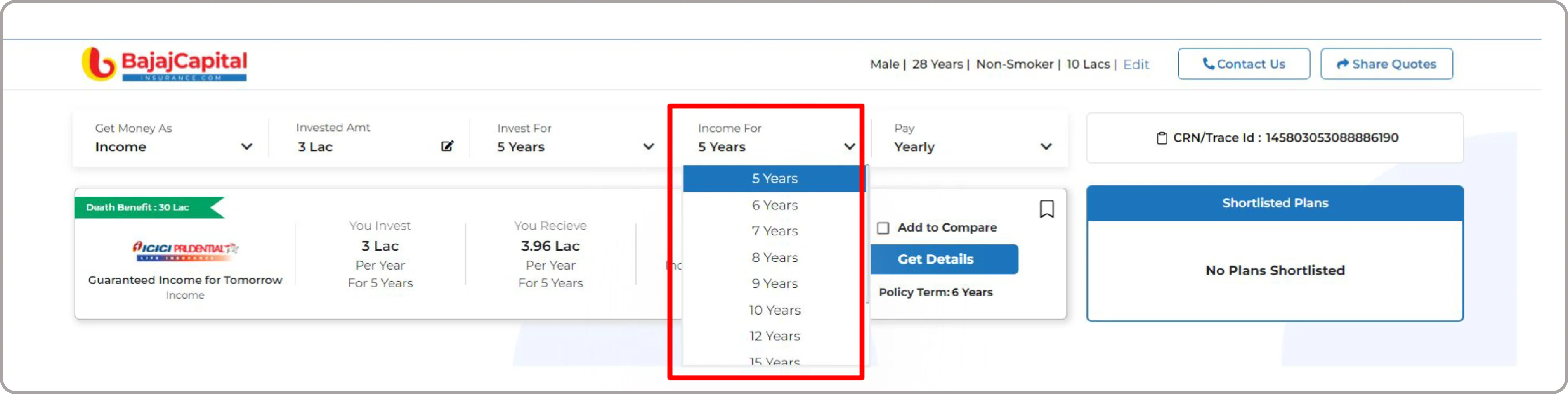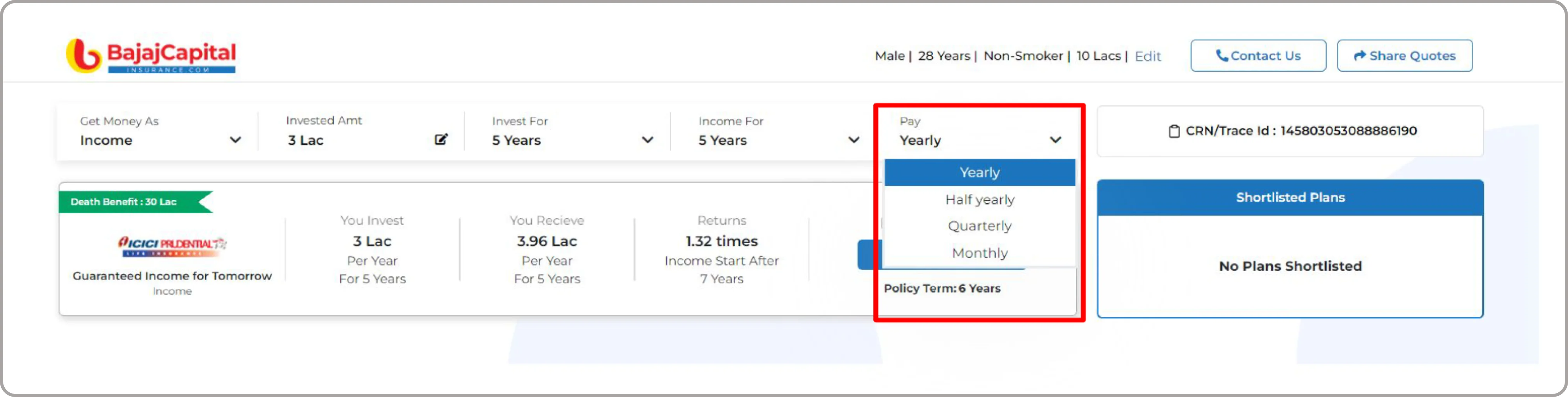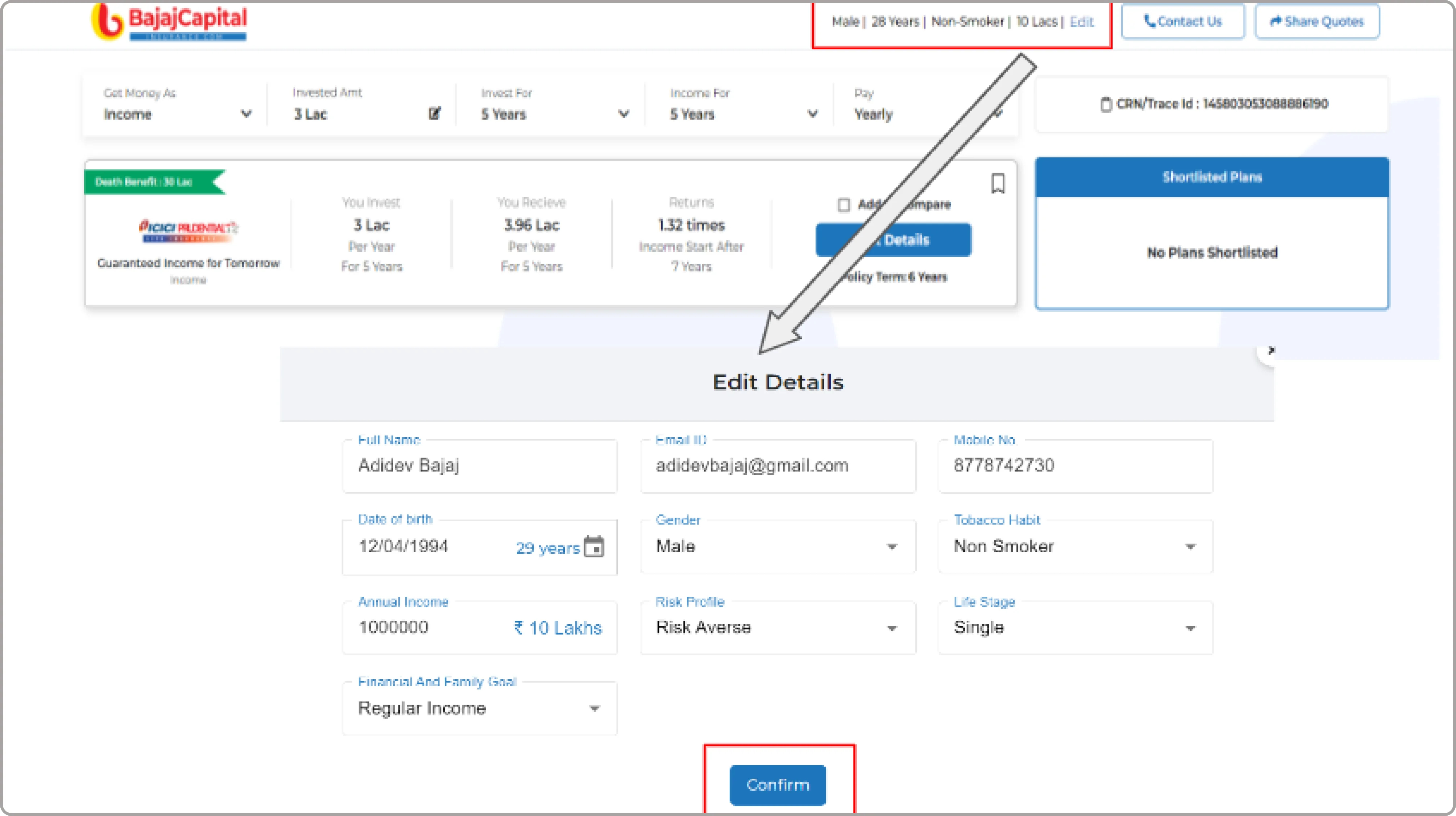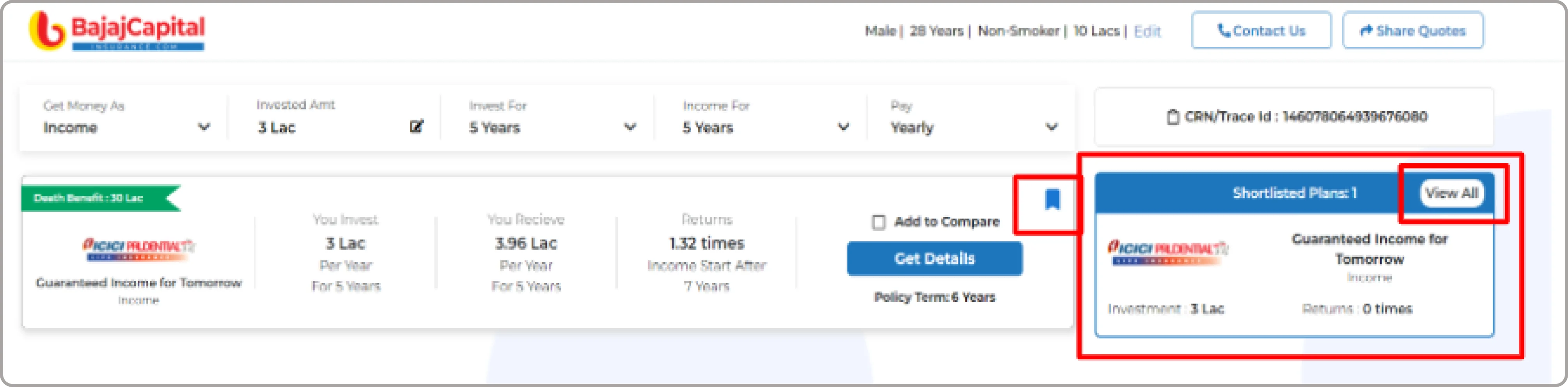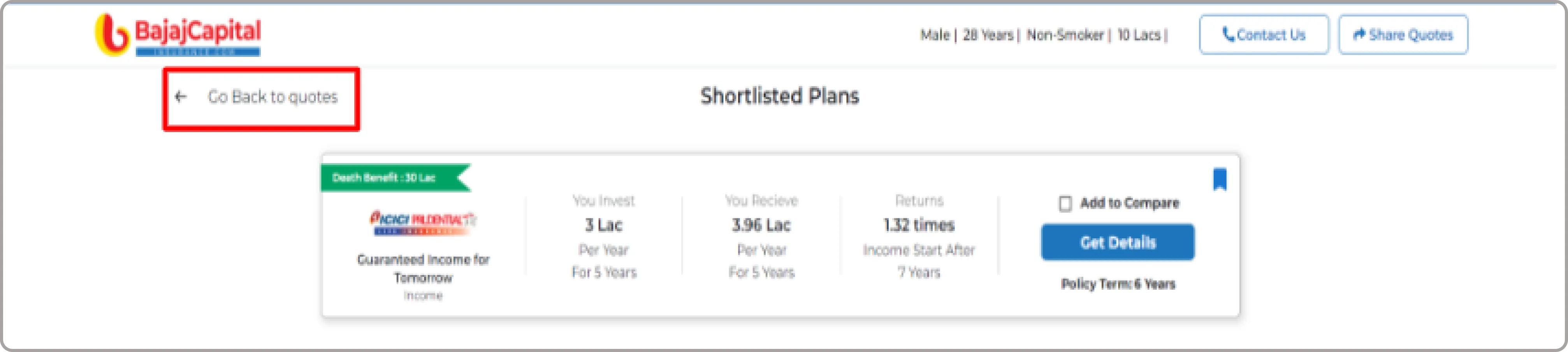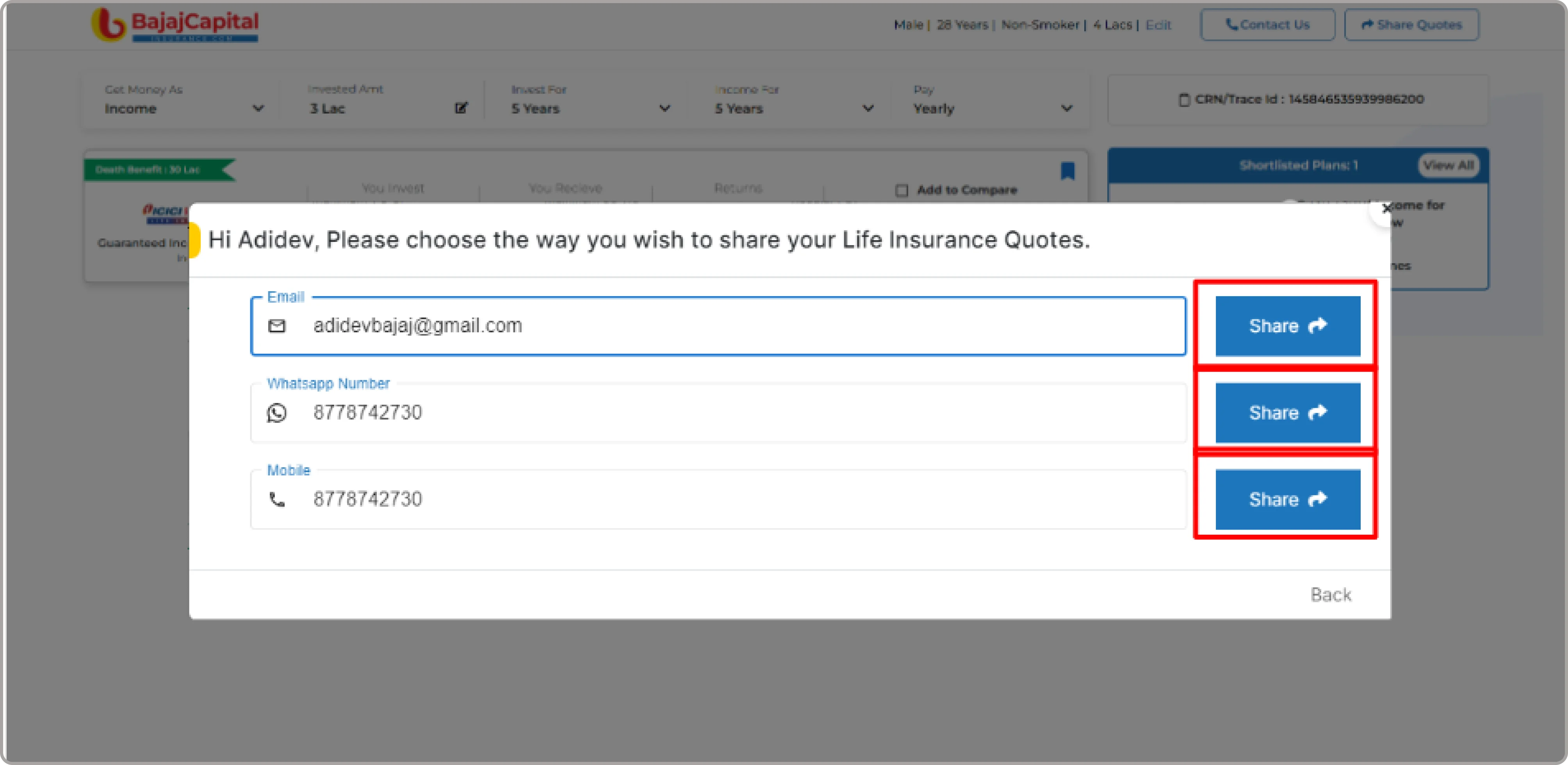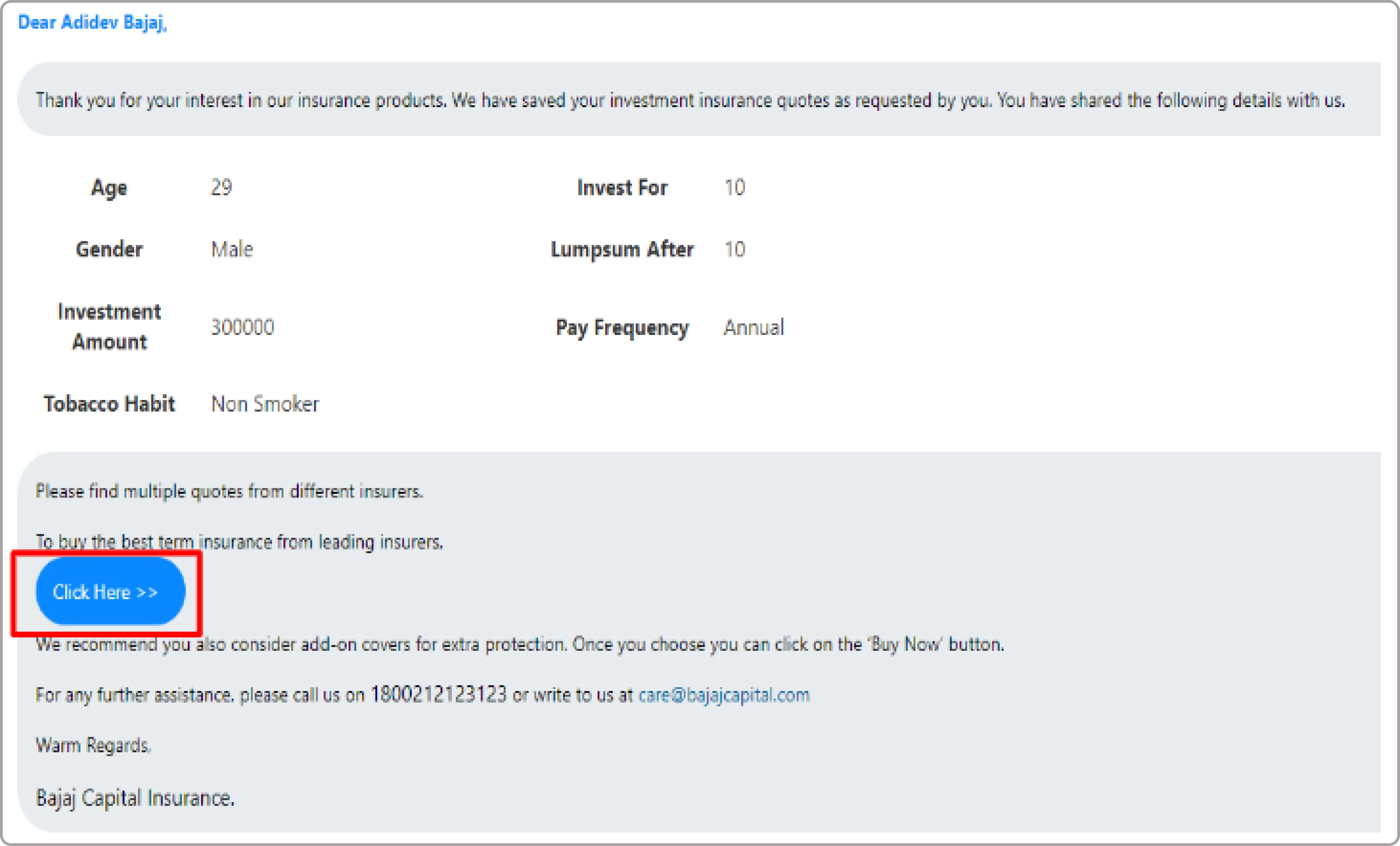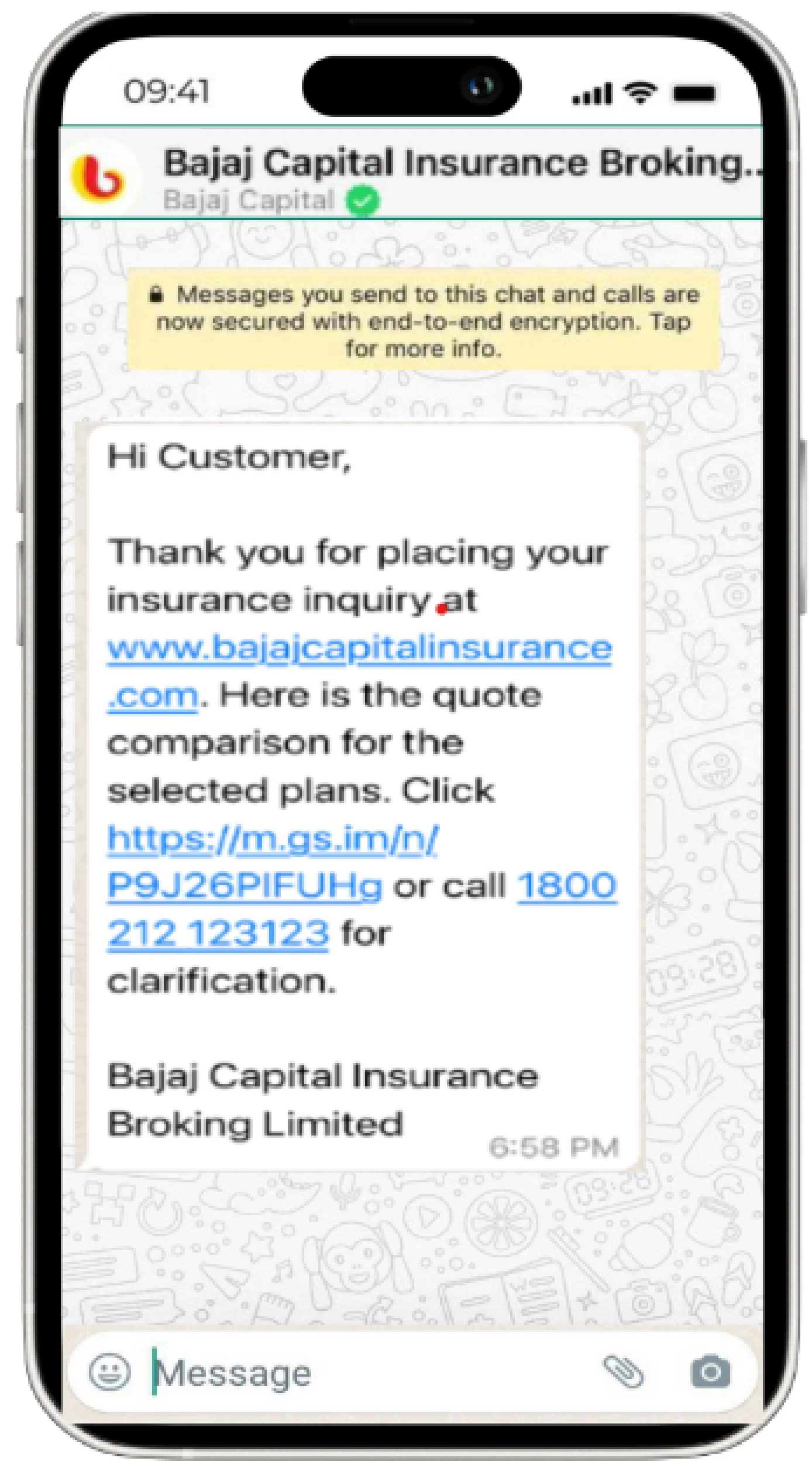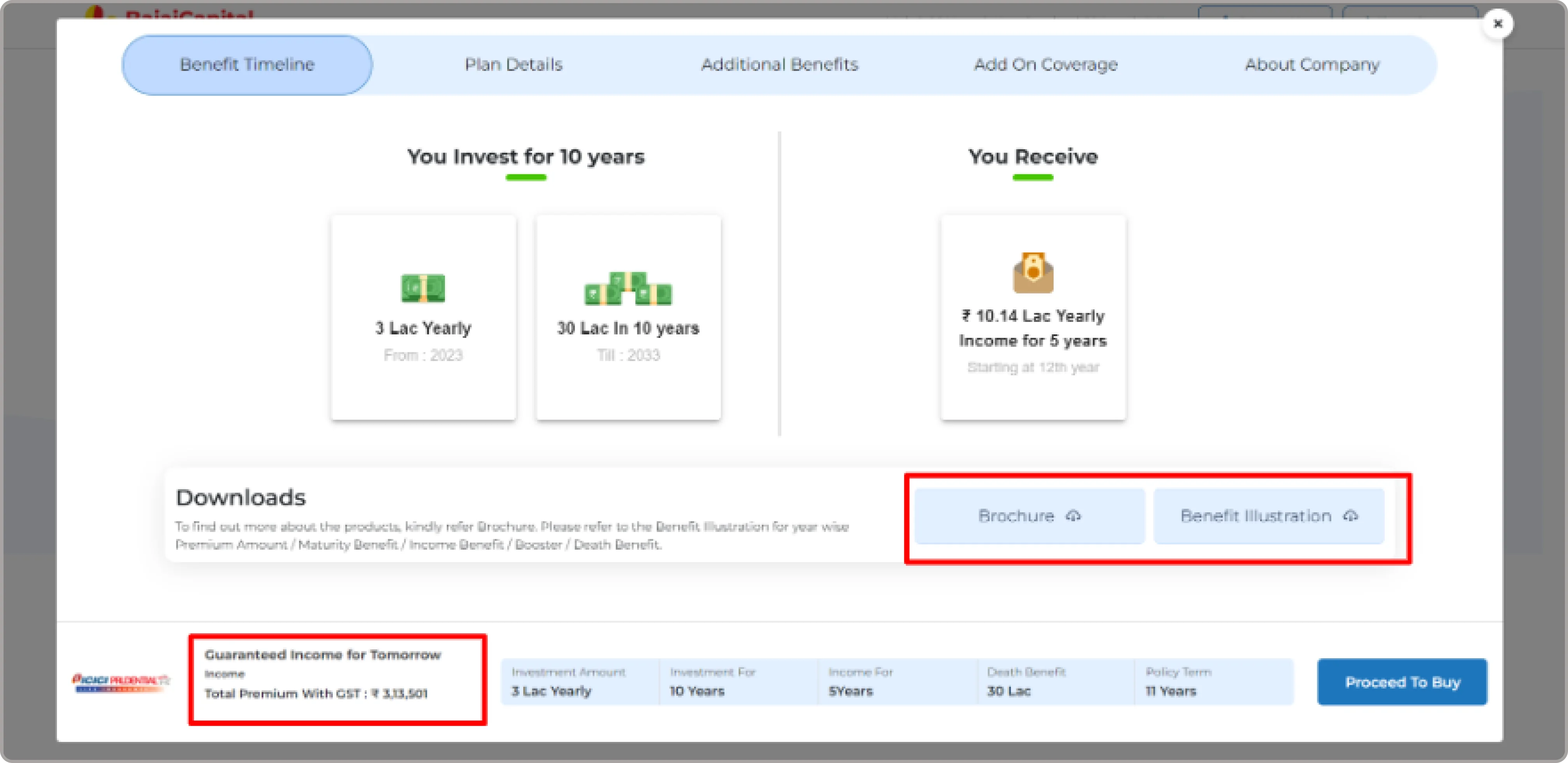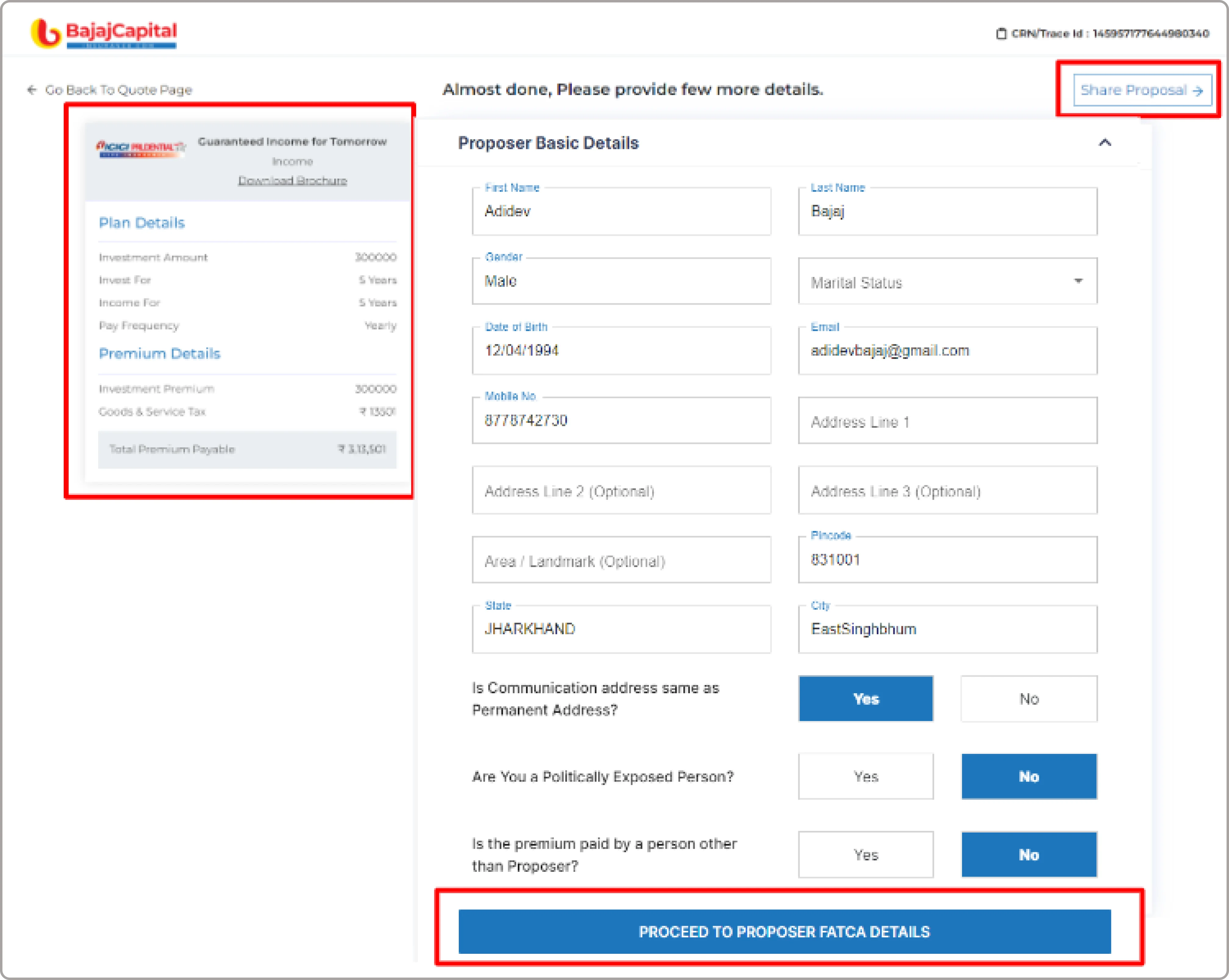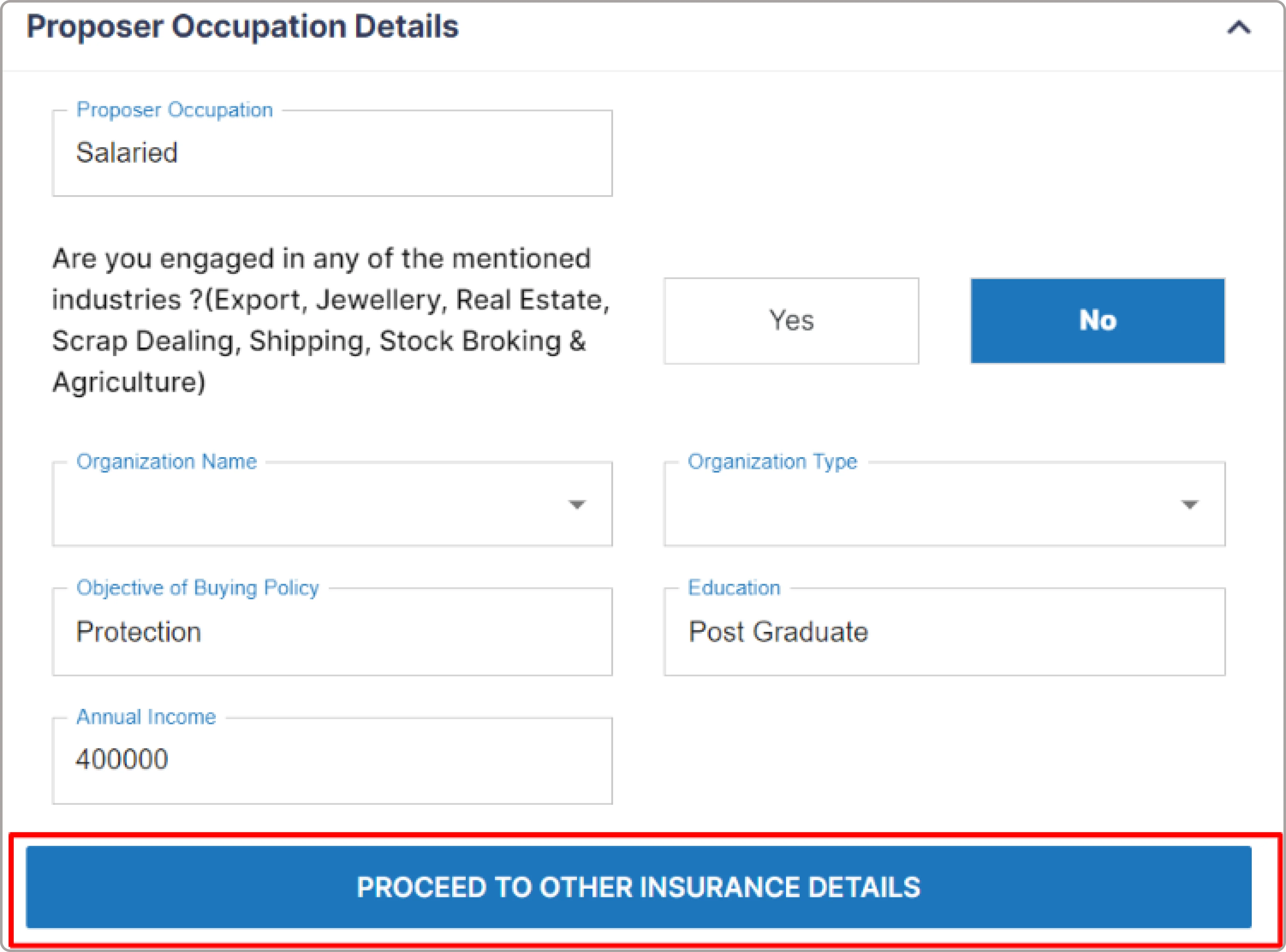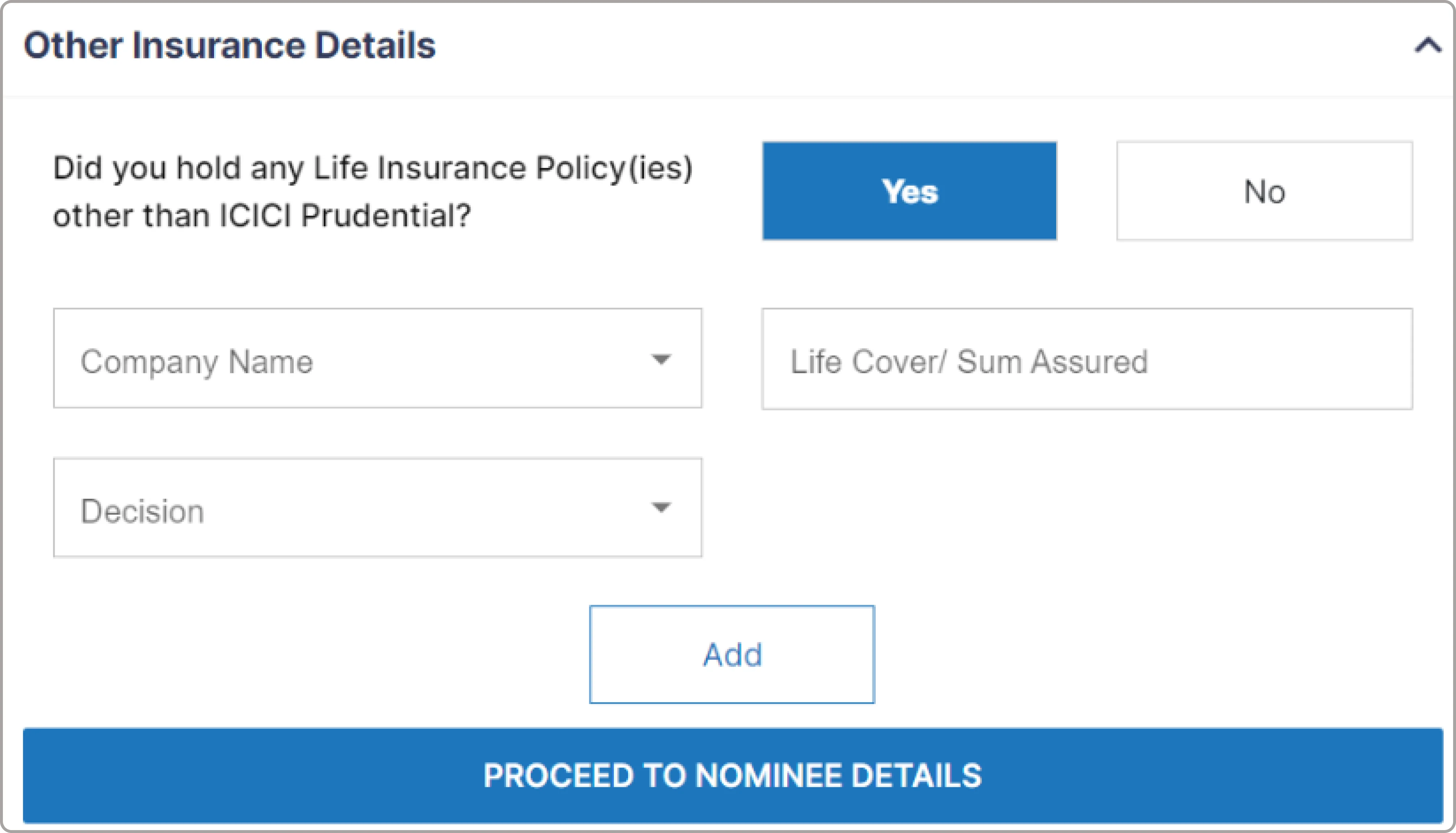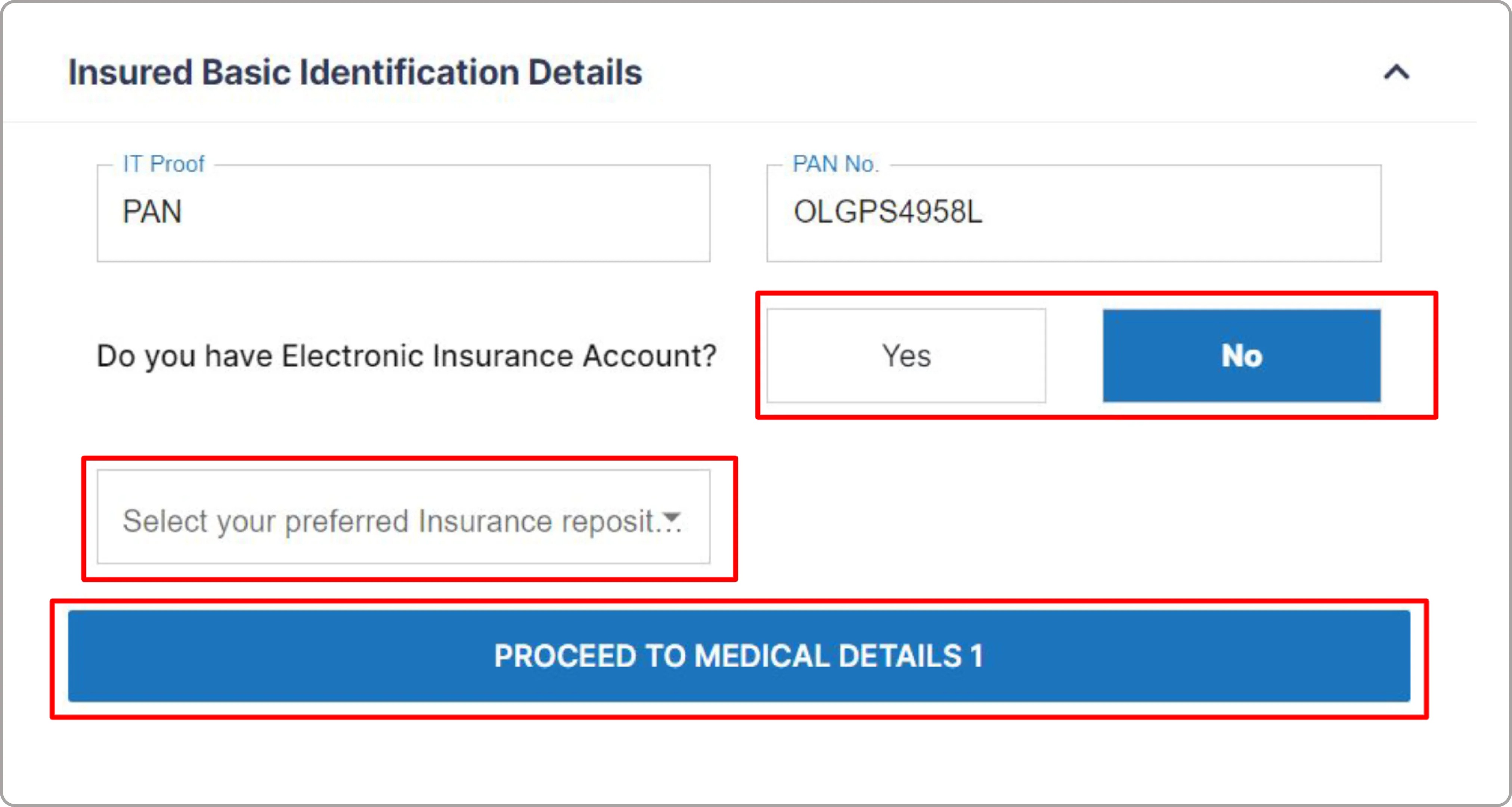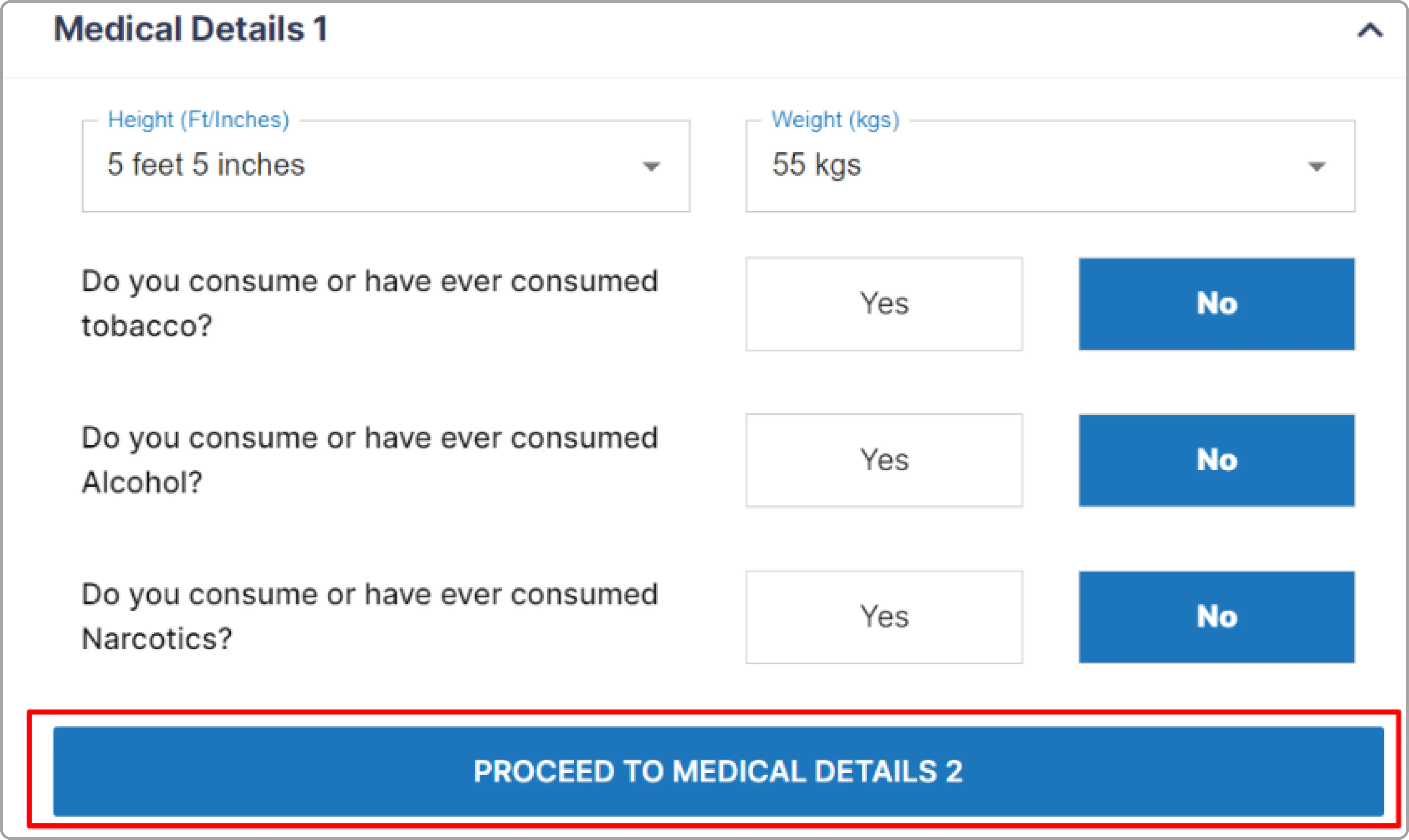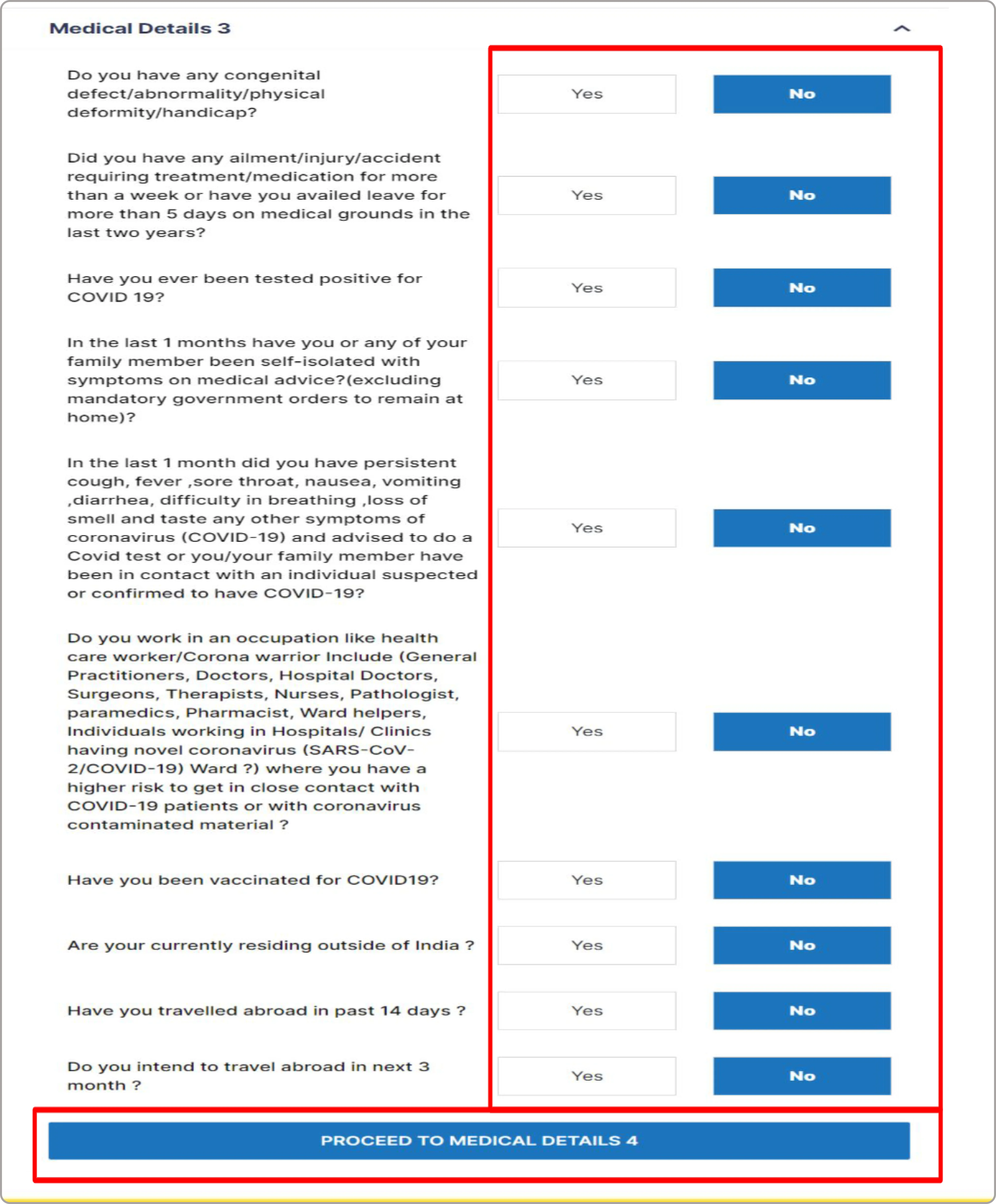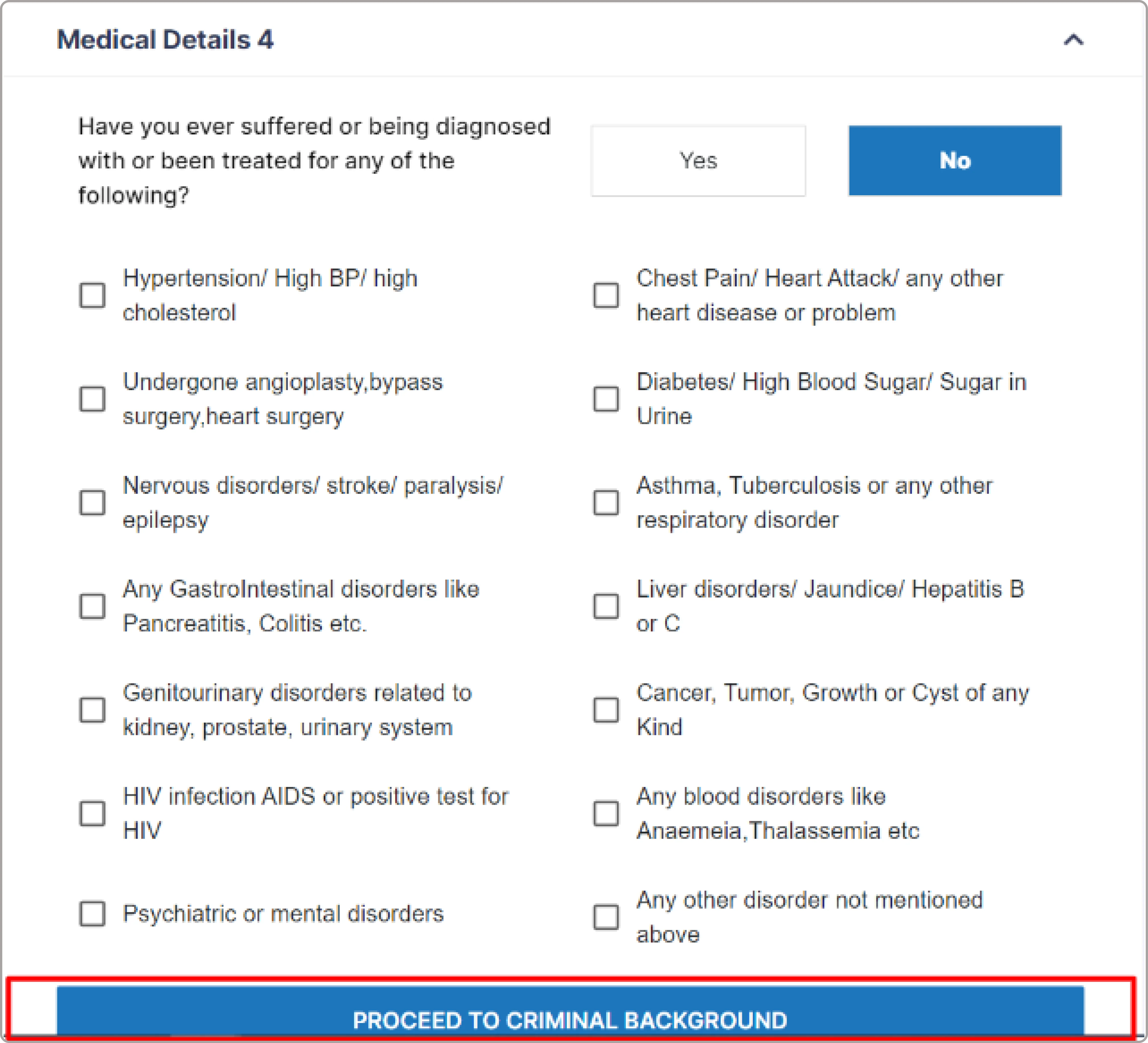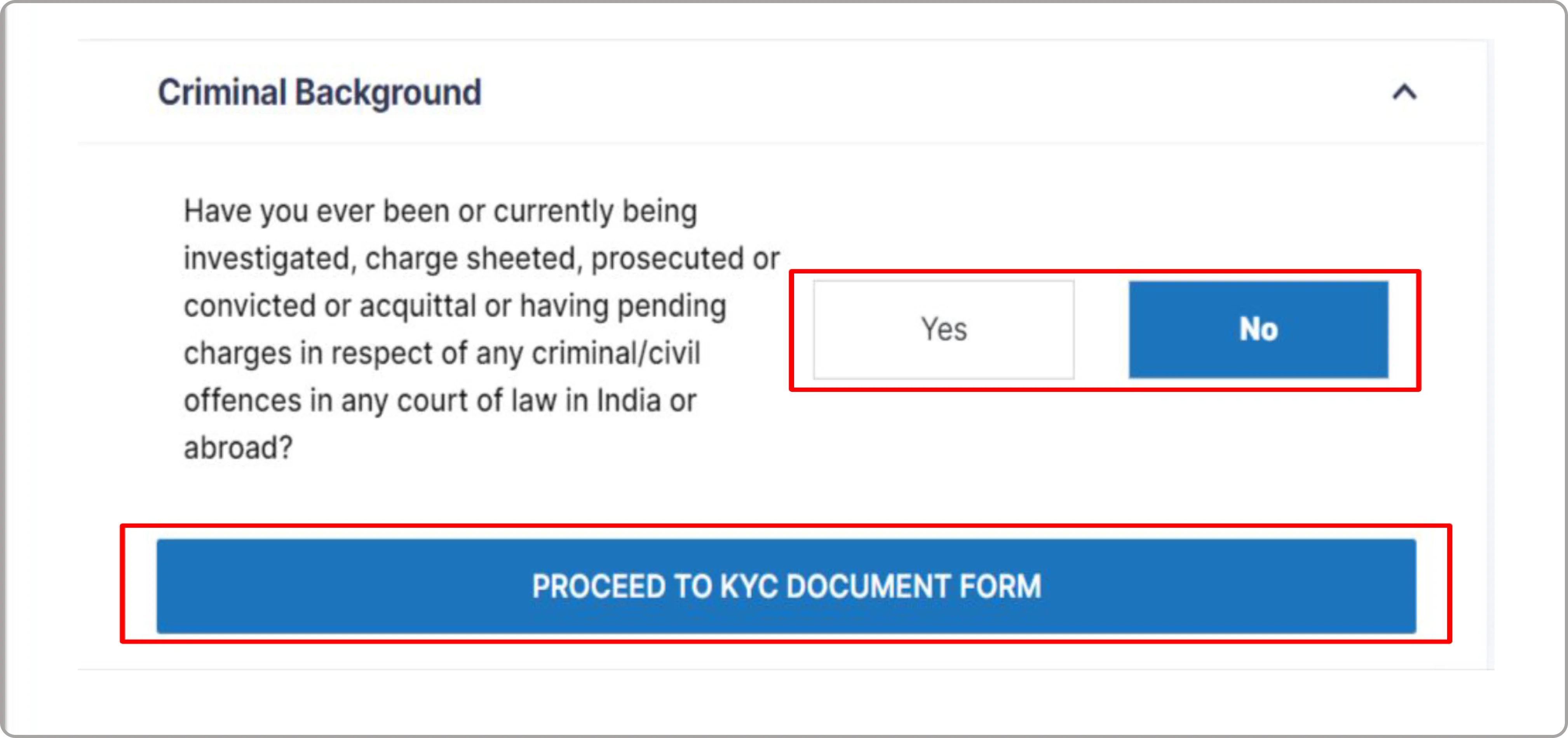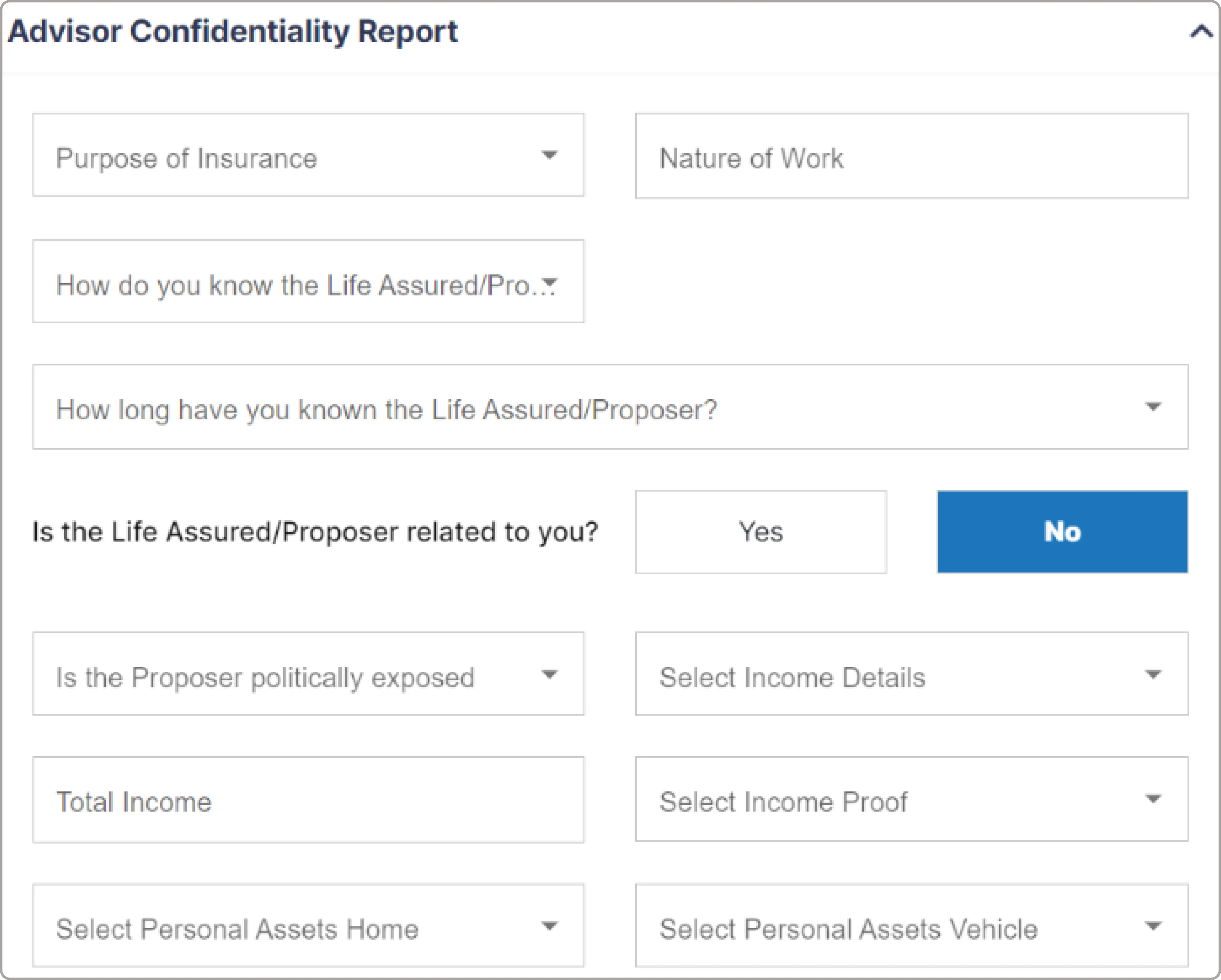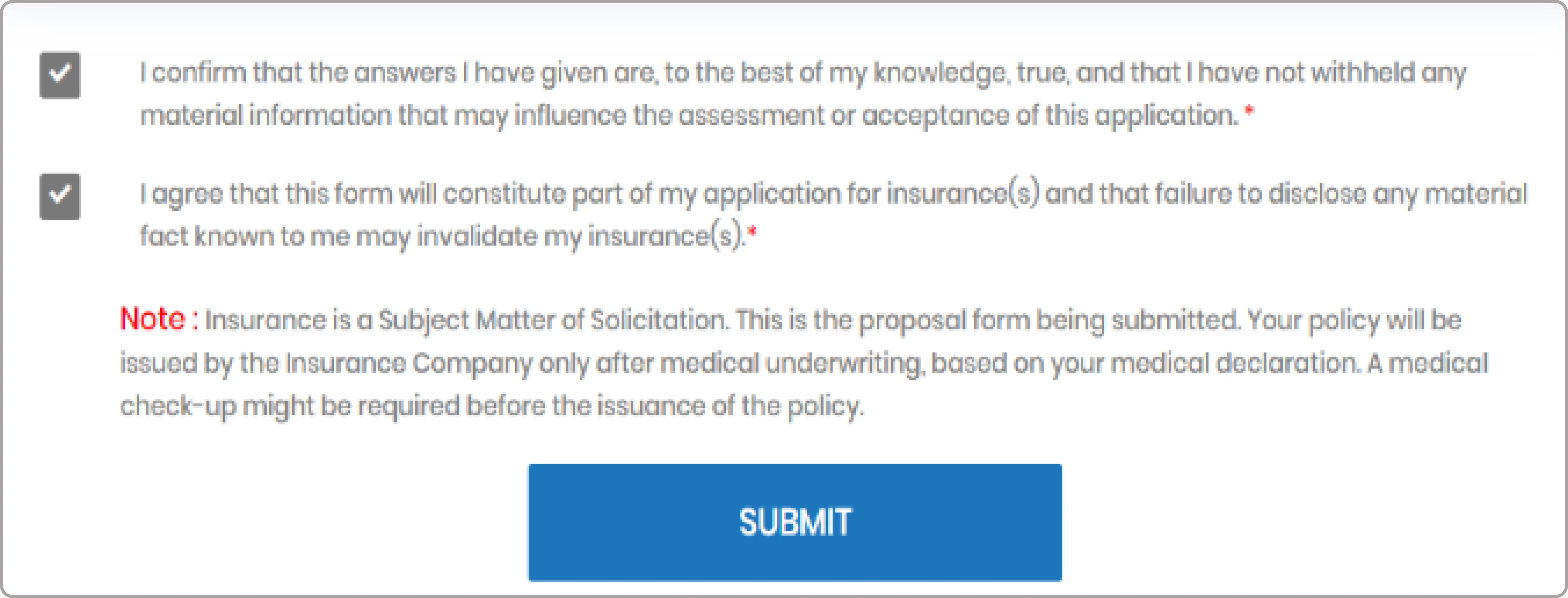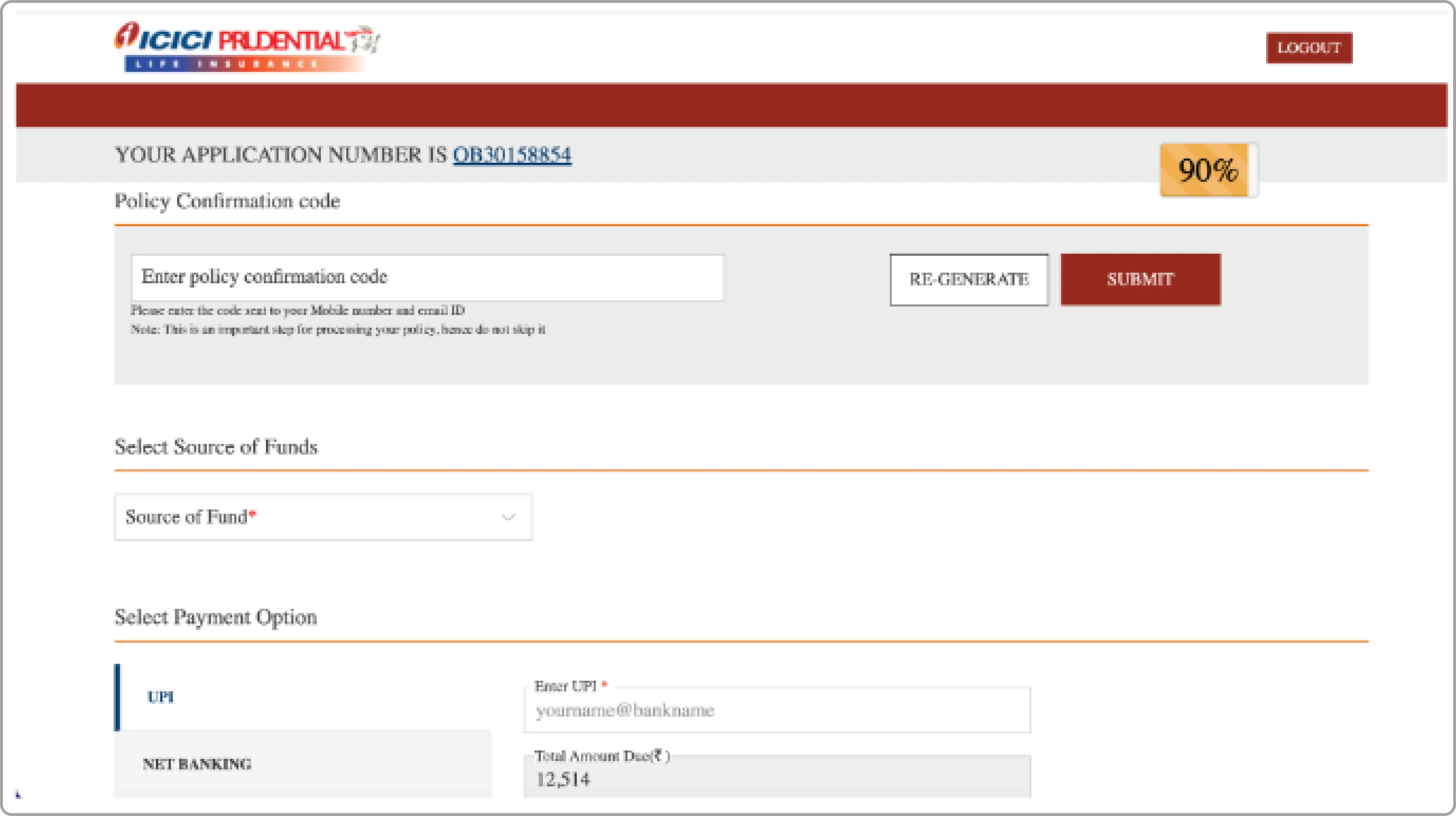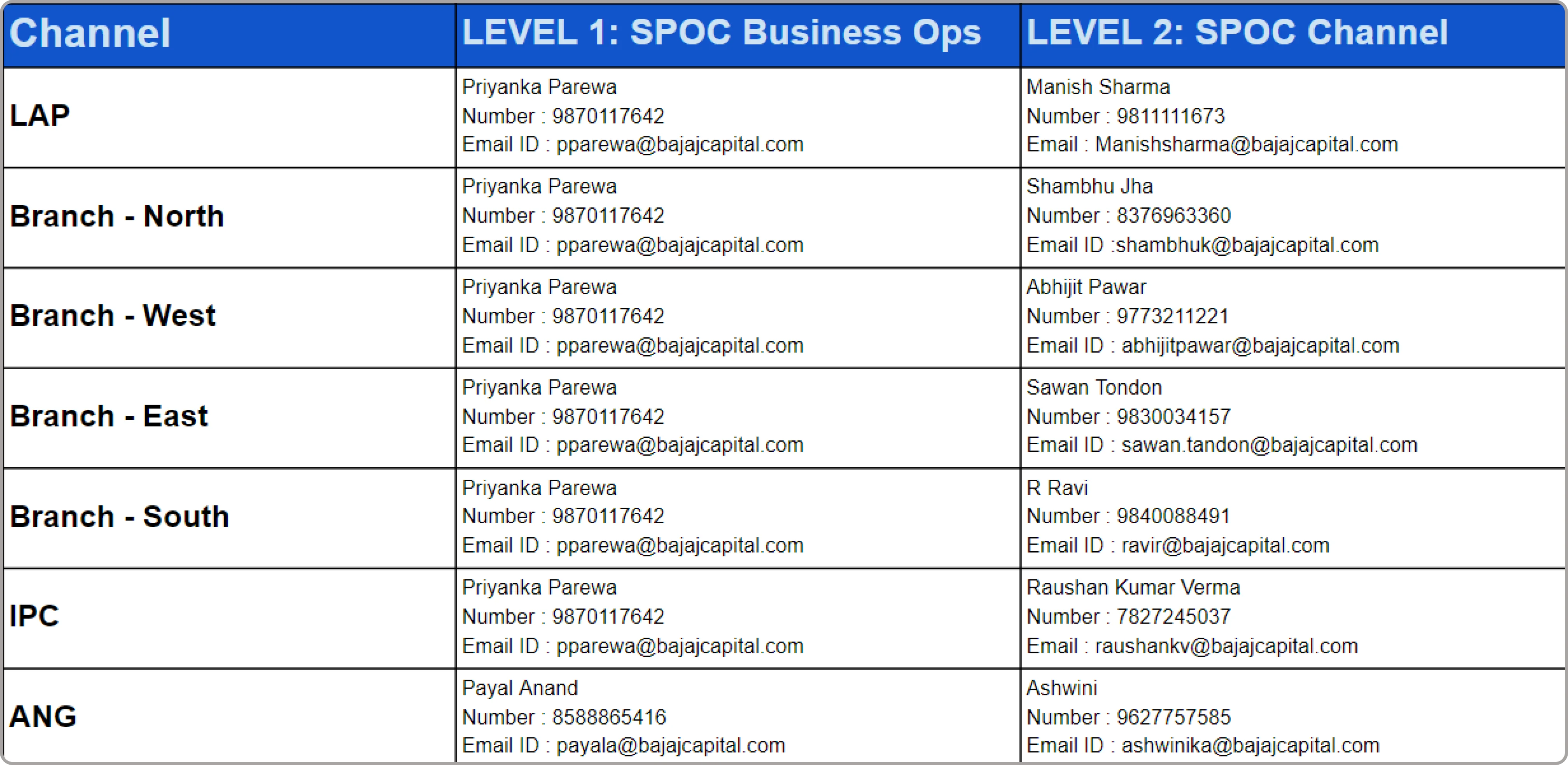Learning Made Easy:
Insurance Learning Space
Insurance Learning Space is tailored to enable learners to explore the important features & understand the benefits of Digital First Insurance Platform.
Sell NowPlatform Modules & Features
Deep dive into what all you can do. Learn about all the basic features which will help you improve your productivity.

 Top Performing
Top Performing  RMs
RMs

Put your Skills to Test
See how far you've come by attempting this evaluation of your Learnings. Login to WealthMaker & test your learnings in Qlik2Learn.
Our Partners


























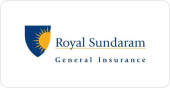














 Back
Back